Обновление платежной информации в apple id
Содержание:
- Как привязать банковскую карту к телефону
- Как отвязать карту от Apple ID через настройки
- Как подключить Apple Pay на мобильном?
- Проблемы и способы решения
- Как отключить Apple Pay: основные способы?
- Вариант 1: Apple ID
- Для чего нужно отвязать карту от Apple id?
- Зачем вообще отключать Apple Pay?
- Как разблокировать б/у айфон (с чеком и коробкой)
- Как отвязать карту от Apple ID через iTunes
- Зачем удалять банковскую карту
- Когда необходимо изменить платёжные реквизиты
- При помощи девайса
- Кнопка «Нет» отсутствует в способах оплаты
- Как удалить учетную запись iCloud
- Замена карты по умолчанию
Как привязать банковскую карту к телефону
Чтобы использовать телефон в качестве карточки, ее нужно привязать к устройству, внеся необходимые реквизиты в память. При этом проделать такие действия можно не со всеми пластиковыми кошельками, что налагает определенные ограничения. Поэтому нужно рассмотреть, как привязать банковскую карту к айфону, и когда этот процесс будет успешен.
Какие виды пластика можно использовать
Для Apple Pay подойдет любая карта, хоть моментальная, хоть премиум-тарифа, отличий между ними нет. Не зависит возможность пользоваться бесконтактной системой и от того, какой степенью защиты обладает карточка, поскольку при прикреплении не задействуется ни чип, ни магнитная лента. Более того, прикрепить к смартфону или часам можно даже виртуальную карту, и она вполне может не совпадать с той, что совмещена с аккаунтом iTunes.
Главным требованием является работа Apple Pay в конкретной стране, чтобы банковская система могла наладить связь. Таким образом, все упирается в то, каким именно банком пользуется человек, и в зависимости от этого пластик будет добавляться в личный виртуальный кошелек, либо такой услуги не будет доступно.
Как провести процедуру
Для хранения, упорядочивания и использования банковских карт используется встроенное в технику Apple приложение под названием Wallet. После добавления туда карт они будут образовывать список, из которого пользователь сможет выбрать интересующий его счет. Если условия касательно поддержки банком Apple Pay и наличия устройства, где имеется чип NFC, выполнены, можно приступать к настройке.

Наиболее простым методом привязать карту Сбербанка к айфону будет использование приложения Сбербанк Онлайн. Необходимо только войти в свою учетную запись, выбрать карточку и нажать на пункт “Добавить в Wallet”. После этого все данные автоматически перенесутся, и картой сразу же можно начинать пользоваться. Но для людей, которые не могут загрузить приложение, либо у банка его попросту нет, есть другой метод, подразумевающий прямое добавление пластика в кошелек Wallet.

На главном экране смартфона необходимо выбрать программу, а далее нажать на символ “+”, либо выбрать пункт добавления карточки. Если пластик находится в хорошем состоянии, то после ввода пароля от Apple ID можно будет отсканировать карточку с помощью камеры и рамки на экране. В противном случае понадобится ввести все данные вручную, это более долгий процесс, но заканчивается он аналогично. Остается только дождаться проверки подключаемого счета и дождаться, пока телефон не продемонстрирует уведомление об ее успешном окончании.
Как отвязать карту от Apple ID через настройки
Самый популярный метод отвязки – использование настроек. Он пригодится в том случае, если реквизит закреплен за вашим Apple ID. Так как карта всегда привязывается к личному профилю пользователя, данный вариант подходит при любых обстоятельствах.
Для отвязки платежного реквизита понадобится:
- Открыть настройки телефона.
- Перейти в раздел «iTunes Store и App Store».
- Нажать на имя своего аккаунта, привязанного к Apple ID.
- Выбрать пункт «Посмотреть Apple ID».
- Кликнуть на «Управление способами оплаты».
- Выбрать одну из привязанных карточек.
- Нажать кнопку «Удалить», а затем подтвердить выполнение операции.

После выполнения данной процедуры ваша карта будет отвязана от телефона. С ее помощью больше не получится расплатиться за покупки. Но в любой момент платежный реквизит можно добавить вновь.
Как подключить Apple Pay на мобильном?
Перед тем как начать пользоваться приложением, стоит уточнить, сотрудничает ли банк, к которому подключена карта, с Apple Pay. На нашем сайте мы предлагаем их подробный список, который регулярно обновляется. Многие крупные российские банки уже сотрудничают с Apple Pay, в то время как остальные подключатся в течение 2017 года.
Кроме этого, нужно убедиться, работает ли Apple Pay с вашей картой: на iPhone 5s вам придется привязать ее к устройству iWatch. Так, сейчас с картами Visa сотрудничают всего лишь 3 банка: Тинькофф, Альфа-банк и Райффайзенбанк, в то время как работу Master Card поддерживают все остальные финансовые организации.
Зарегистрировать карту в системе очень просто. Для этого необходимы часы iWatch (1st generation, series 1, series 2):
- Открыть системное приложение “Apple Watch”, установленное на вашем смартфоне. В открывшемся окне найти опцию “Мои часы” и нажать на нее. Из списка представленных устройств выбрать нужное и нажать на него.
- Нажать на вариант “Wallet и Apple Pay”.
- Добавить карту в аккаунт. Если у вас уже есть зарегистрированная платежная карта, то следует просто нажать на клавишу “добавить” справа от нее. Если вы не добавляли карту ранее, то нажмите на опцию “добавить платежную карту”. Заполните необходимые данные и нажмите “далее”.
- Введите код безопасности, затем примите лицензионное соглашение.
- Карта внесена, осталось подтвердить её по СМС.
- Завершите регистрацию, дождавшись уведомление с подтверждением окончания операции на своих часах.
Подключить и использовать приложение возможно на iPhone, «умные часы» и iPad. Рассмотрим как настроить каждое из них более подробно.
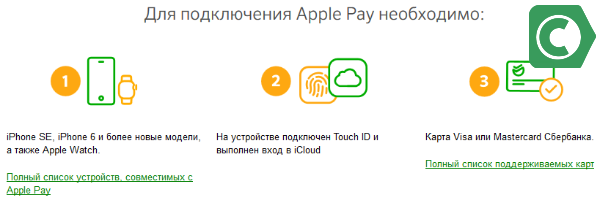 Этапы подключения
Этапы подключения
Проблемы и способы решения
Отвязка карты от Айфона не выглядит сложной процедурой. Тем более, что существует несколько способов выполнения операции. Однако, не стоит исключать возможность появления каких-либо проблем на одном из этапов удаления. Предлагаем вам ознакомиться с самыми распространенными ошибками и методами их устранения.
Герман
Эксперт в области цифровых технологий и деятельности мобильных операторов. Занимаюсь постоянным мониторингом изменений отрасли в России и за рубежом.
Задать вопрос
Проблемы и решения
В настройках не отображается мой Apple ID
Вполне вероятно, что вы просто не прошли авторизацию и первичную настройку на этом устройстве. В таком случае название аккаунта не отображается на Айфоне, и у вас нет возможности удалить или привязать новую карту к своему Apple ID.
При попытке отвязать карту, нет опции «Удалить»
Подобная проблема не является редкостью. Главная причина возникновения – задолженность в одном из сервисов Apple. Как только вы погасите долг, кнопка «Удалить» появится вновь.
Не удаляется карта даже при отсутствии задолженности
Под задолженностью в том числе понимается подписка на тот или иной сервис с опцией автопродления. Для начала отключите его, а уже затем удаляйте банковскую карту с Айфона.
Карточка не отображается в списке доступных
Возможно, вы уже отвязали банковскую карту или она была отключена автоматически из-за истекшего срока действия. На Айфоне подобная ситуация происходит достаточно часто, поэтому ее ни в коем случае нельзя исключать. Произойти могло все, что угодно.
4.2 / 5 ( 18 голосов )
Автор
Герман
Эксперт в области цифровых технологий и деятельности мобильных операторов. Занимаюсь постоянным мониторингом изменений отрасли в России и за рубежом.
Как отключить Apple Pay: основные способы?
Вариант действия зависит от того, какой гаджет используется. Необходимо четко следовать инструкции. В подобной ситуации получится отвязать старый платежный инструмент и активировать новый.
На Android
Перед изменением финансовых данных важно проверить обновления. Должен быть установлен последний вариант ПО
Производятся такие действия:
- Осуществляется переход в настройки.
- Здесь нужно нажать на Учетную запись.
- Выбирается Платежная информация.
- Изменяется или удаляется носитель. Во втором случае потребуется нажать на Нет.
- Операция подтверждается активацией кнопки Готово.
Если пользователь удаляет данные, можно разместить новый. Пренебрегать этим не рекомендуется. Опция открывает для человека много положительных факторов. Они направлены на обеспечение удобства.
На Iphone
Отвязка осуществляется по понятной схеме. Пользователь, решая вопрос, как отвязать карту от apple pay, должен произвести такие манипуляции:
- Осуществляется переход в меню с настройками;
- Авторизация в Apple >Отвязку разрешается провести через iTunes. Приложение открывается на ПК. Следует нажать на Учетную запись и на опцию Посмотреть.
Вводятся данные собственного ID. После этого нужно нажать на Войти. Далее следует найти строку Способ оплаты и активировать Правка. В окне пользователь выбирает способ оплаты. В завершении нужно нажать на Готово. По аналогичной схеме осуществляется привязка:
- Требуется перейти в настройки;
- Далее нужно зайти в Wallet и Apple Pay;
- Нажимается кнопка добавления;
- Выбирается опция Дальше;
- Вводятся сведения счета. После проверки их корректности, нужно нажать Далее;
- Вниманию будет представлено пустое окошечко для проставления согласия с ознакомлением данных. Здесь нужно проставить Принятие;
- Проверяется регистрация посредством присланного кода в виде СМС;
- Комбинация вводится в специальное поле;
- Снова нажимается Далее.
Если правильно провести перечисленные манипуляции, можно оплачивать покупки и услуги.
Вариант 1: Apple ID
При создании своей учетной записи, компания Эпл требует предоставить актуальный способ оплаты, будь то банковская карта или мобильный телефон. Также карту можно в любой момент отвязать, чтобы с неё больше не совершались покупки в Apple Store. Сделать это можно с помощью телефона или программы iTunes.
Привязка с помощью iPhone
Самый простой способ привязки карты – через настройки iPhone. Для этого понадобятся только её данные, проверка производится автоматически.
- Зайдите в меню настроек.

Перейдите в свою учетную запись Apple ID. Если необходимо, введите пароль.

Выберите раздел «iTunes Store и App Store».

Нажмите по вашей учетке вверху экрана.


Введите пароль или отпечаток пальца для входа в настройки.

Перейдите в раздел «Информация о платеже».

Выберите «Кредитная или дебетовая карта», заполните все необходимые поля и нажмите «Готово».

Кликните по «Учетная запись» – «Просмотреть».

Введите данные своего Apple ID и пароль. Нажмите «Войти».

Перейдя в настройки, найдите строчку «Способ оплаты» и кликните «Правка».

В открывшемся окне выберите нужный способ оплаты и заполните все необходимые поля.


Найдите раздел «Wallet и Apple Pay» и тапните по нему. Нажмите «Добавить карту».

Выберите действие «Дальше».

Сфотографируйте банковскую карту либо введите данные вручную. Проверьте их корректность и жмите «Далее».

Введите следующую информацию: до какого месяца и года она действительна и код безопасности на обратной стороне. Тапните «Далее».

Ознакомьтесь с условиями и положениями предоставляемых услуг и нажмите «Принять».

Дождитесь конца добавления. В появившемся окне выберите способ регистрации карты для Apple Pay. Это нужно для проверки того, что именно вы являетесь владельцем. Обычно используется СМС-сервис банка. Нажмите «Далее» или выберите пункт «Завершить проверку позже».

Введите код проверки, присланный вам по SMS. Нажмите «Далее».

Карта привязана к Apple Pay и теперь ею можно оплачивать покупки с помощью бесконтактной оплаты. Кликните по «Готово».

Отвязка банковской карты
Чтобы удалить карту из привязанных, следуйте этой инструкции:
- Зайдите в «Настройки» вашего устройства.

Выберите из списка «Wallet и Apple Pay» и тапните по той карте, которую хотите отвязать.

Пролистайте вниз и тапните по «Удалить карту».

Подтвердите свой выбор, нажав «Удалить». Вся история транзакций будет удалена.

Для чего нужно отвязать карту от Apple id?
Зачем люди хотят совершить процедуру отвязывания карты?
Смысл заключается в пользовании услугами электронной оплаты чего-либо. Человек пользуется услугами кредитных или обычных дебетовых карт определенного банка, которые обычно имеют конечный срок пользования. После этой даты карта является неактивной, услуги оплаты становятся не доступными, и пользователь уже не может совершать покупки в интернет магазине (App Store). В случае описанной ситуации клиент банка должен прийти в банк, предоставляющий данную услугу и продлить ее. Обычно это происходит через три года пользования картой. Выпущенная карта имеет другие данные. Таким образом, пользователь сталкивается с ситуацией необходимости замены данных по карте.
Как отвязать карту от Apple id
Есть два варианта изменения данных карты:
- с помощью компьютера;
- с помощью мобильного гаджета.
В обоих случая необходим выход в сеть интернет.
Стационарный способ.
Проверьте установку на вашем компьютере библиотеку iTunes. В случае ее отсутствия, скачайте с официального сайта. Она не требует оплаты за пользование. Далее следуйте инструкции:
Процедура изменения считается завершенной.
Мобильный способ.
В случае пользования планшетом или смартфоном Apple. нужно проверить соединение с интернетом (wi-fi или 3g). Это удобно если находитесь без доступа к интернету с помощью компьютера. Дальше необходимо выполнить следующие шаги:
- Открываем меню Настройки;
- Ищем и открываем окно «iTunes Store»;
- В нем открываем раздел «App Store»;
- Указываем необходимые запрашиваемые данные и входим в «Apple id»;
- Перемещаемся в окно «Информация о платеже»;
- Нажимаем кнопку Нет;
- Появится обновленное окно, в котором уже не будет информации о вашей старой карте.
Вводите новую необходимую информацию и подтверждаете выполнение процедуры.
Теперь процедура считается законченной.
При необходимости таким способом пользователь может изменять и другие данные, введенные ранее. Это может быть и город, привязку к электронной почте, пароль. Для совершения таких процедур нужно прежде всего смочь войти в учетную запись. Иногда люди забывают пароли, логины, но все необходимые данные можно восстановить, если человек сам заполнял секретный вопрос, почту и другие необходимые данные.
Компания Apple работает для обеспечения удобства, комфорта, надежности и безопасности пользователей. Выполняйте изменение данных легко!
Продукция компании Apple прочно вошла в повседневность, неважно — подросток перед нами или бизнесмен, каждый из них непрочь обладать одним из девайсов. Но наряду с радостью обладания iPod, iPad, iPhone и ноутбуков Mac, возникает небольшая паника по поводу регистрации и настойки этой техники
Давайте вместе разберёмся в тонкостях платёжной информации в Apple ID: как привзять, отвязать или изменить карту.
Apple ID представляет собой сочетание пароля и электронной почты, которые указывают при регистрации учётной записи. Используя эту связку, легко пользоваться такими сервисами, как Find my iPhone, упорядочить свои записи и контакты в облаке iCloud. То есть пользоваться айфоном без наличия Эпл Айди практически не имеет смысла.
Часто, во время прохождения процедуры регистрации в Apple ID пользователи вносят данные карты банка. Происходит это по разным причинам, но со временем многие приходят к выводу, что это было ошибочное решение. И тут возникает вопрос, как отвязать карту от своей учётки
Обращаем ваше внимание, что изменение банковской карты в Эпл Айди и Ап Стор является идеинтичной операцией, поэтому данные меняются и в первом и во втором случаях.Сделать это достаточно просто:
Заходим в Настройки и выбираем вкладку «iTunes Store и App Store».
В своем Apple ID выберите «Просмотреть Apple ID». Иногда система просит осуществить вход. При входе в систему отобразится ваш идентификатор
Выбрав «Нет» (None) в графе «Платёжная информация», вы удалите карту банка. Завершающий этап удаления платежных данных
Жмите «Готово» для завершения процедуры.
Важно! При осуществлении семейного доступа, возможность вносить изменения в информацию по оплате имеет один пользователь, который имеет права администратора.
Зачем вообще отключать Apple Pay?
Apple максимально стремится к конфиденциальности данных и безопасности пользователей, то же самое относится к функции Apple Pay. Apple Pay – это безопасный способ совершения платежей, поскольку его практически невозможно использовать без вашего пароля, Touch ID или биометрических данных Face ID. Более того, полная информация о вашей кредитной карте не хранится локально на вашем устройстве.
Но поскольку хакеры постоянно ищут новые способы обойти защиту, лучше отключить Apple Pay, чтобы быть уверенным в невозможности стороннего доступа к вашим средствам. К счастью, Apple сделала возможным удаленно стереть все данные кредитной карты и отключить функцию Apple Pay.
Проделать это можно двумя способами.
Как разблокировать б/у айфон (с чеком и коробкой)
Если удаление старого Apple ID было выполнено частично, имеется большая вероятность последующей блокировки устройства (Activation Lock). Произойти такое может после очередного обновления или прошивки гаджета и станет большой неожиданностью для владельца. Такая блокировка активируется на серверах компании и на этапе настройки устройства требует подвязки первоначального Apple ID. Избежать Activation Lock-а не получится, ведь система очень надежно защищена.
Блокировка активации iPhone по Apple ID
Если такое произошло – единственным способом, который вам поможет разблокировать б/у iPhone, станет обращение в поддержку Apple. В ходе этого обращения от вас потребуют подтверждения чистоты сделки.
Если при покупке гаджет был проверен и вам передали на него все документы (кассовый чек, гарантийку, коробку) – разблокировать айфон будет намного проще.
Для начала вам нужно сделать четкие фотографии:
- кассового чека – это главное свидетельство официальной покупки айфона;
- второе фото чека, где внизу впишите от руки серийный номер (если его в чеке нет)
- устройства с окном блокировки;
- задней крышки устройства;
- коробки, где наклеена информация о серийном номере и IMEI;
- фото sim-лотка с указанным там номером IMEI;
Скачайте эти фото на компьютер и дополнительно создайте единый zip-архив со всеми вложенными фото. Простыми словами – заархивируйте папку с фото, иногда поддержка просит фото именно в таком виде.
Важно: перед звонком в поддержку у вас уже должен быть активирован собственный Apple ID. Сразу же авторизуйтесь с ним на сайте appleid.apple.com
Также откройте рабочую почту, на которую будут приходить письма, отправленные поддержкой. Такой подход позволит вам в телефонном режиме со специалистом быстро провести всю настройку.
Конечно же, никто вам не даст 100% гарантии, что устройство разблокируют. Будут проводится проверки. Есть вероятность, что поддержка Apple свяжется с магазином и запросит подтверждения факта продажи и оригинальности кассового чека. Сама проверка может длиться до 21 дня.
Важно! Если у вас нет чека или коробки – не нужно пытаться обмануть поддержку Apple. Любой подвох или подмена с чеком будет обнаружена
Как отвязать карту от Apple ID через iTunes
Еще один вариант, позволяющий отключить платежный реквизит от вашего аккаунта в экосистеме Apple. В данном случае нужно использовать фирменное приложение iTunes, которое загружается на компьютер. Таким образом, для выполнения операции понадобится подключить Айфон к ПК.
Если программа уже была установлена на вашем ПК, а также вы прошли авторизацию, для отвязки понадобится:
- Запустить iTunes.
- Навести курсор мыши на раздел «Учетная запись».
- Выбрать пункт «Просмотреть».
- В открывшемся окне нажать на «Управление способами оплаты».
- Напротив данных своей карты кликнуть на «Изменить».
- Нажать кнопку «Удалить».
Так вы сможете отвязать банковскую карту от своей учетной записи. Теперь телефон можно смело давать в пользование маленькому ребенку, а также появляется возможность добавить новый платежный реквизит.
Зачем удалять банковскую карту

Периодически человек меняет банковские инструменты оплаты, так как срок действия такого приспособления далеко не вечный. Как правило, он ограничивается тремя годами, а истекший срок действия становится основной причиной, по которой владелец смартфона отвязывает платежный реквизит.
Но это не единственный повод, заставляющий пользователя избавиться от банковской карты. Можно представить себе ситуацию, когда человек на некоторое время отдает iPhone ребенку. Разумеется, никто не хочет, чтобы мальчик или девочка случайно оформил покупку. Обезопасить себя как раз-таки можно отвязкой карточки. Далее рассмотрим основные методы, которые позволяют без проблем удалить банковский реквизит со своего Айфона.
Когда необходимо изменить платёжные реквизиты
Как изменить способ оплаты
При изменении данных о себе через любой сервис Apple стоит помнить, что вы используете единый аккаунт для всех приложений, то есть, добавляя новый способ оплаты, например, через настройки App Store, вы измените платёжные реквизиты для iTunes, Apple ID и остальных сервисов.
Смена карты через iPhone, iPad или iPod touch
Если вам удобней сменить карту через ваш iPhone, iPad или iPod touch, то пройдите следующие шаги:
-
Откройте приложение «Настройки».
-
Перейдите в пункт «iTunes и App Store».
-
Нажмите на свой уникальный Apple ID.
-
В открывшемся окне выберите раздел «Просмотреть Apple ID».
-
Откройте раздел «Информация о платеже».
-
В пункте «Способы оплаты» выберите наиболее подходящий вам способ и введите реквизиты.
-
Если вы не хотите что-либо покупать или желаете отвязать все добавленные карты от аккаунта, то выберите вариант «Нет».
Смена способа оплаты через ПК с Mac Os и Windows
Следующая инструкция подойдёт для пользователей Macbook с Mac OS и пользователей компьютеров от других компаний с операционной системой Windows:
-
Запустите приложение iTunes.
-
Разверните меню «Учётная запись» и перейдите в раздел «Просмотреть».
-
Перейдите в раздел «Магазин».
-
Кликните по кнопке «Правка» в разделе «Обзор Apple ID».
-
Выберите более подходящий способ оплаты и введите реквизиты. Если вы состоите в программе «Семейный доступ», то доступ к этим настройкам имеет только создатель группы.
-
Кликните по кнопке «Нет», если хотите удалить все добавленные ранее способы оплаты.
После добавления новой карты, часть средств на ней может заморозиться на недолгий период. Этот процесс нужен для обновления личных данных в аккаунте.
При помощи девайса
Как отвязать банковскую карту от Apple ID? Для этого необходимо придерживаться простых рекомендаций. Они помогут произвести как отвязку банковского пластика, так и его удаление из настроек профиля.

Как отвязать номер карту от Apple ID? Чтобы сделать это, необходимо:
- Включить «яблочный» девайс. Подождать, пока он полностью загрузится и будет готов к дальнейшей работе.
- Открыть главное меню устройства. Перейти в раздел «Настройки».
- Пролистать появившийся список, найти там строчку «iTunesStore и AppStore». Нажать на соответствующую надпись.
- Нажать на Выбрать в появившемся окне «Посмотреть «Эппл АйДи»». Иногда для этого придется пройти авторизацию.
- Кликнуть на «Платежная информация». При семейном доступе обновлением данных может заниматься только организатор.
- Произвести редактирование информации. Чтобы отвязать карточку, нужно выбрать параметр «Нет» в разделе «Способ оплаты».
- Нажать на кнопку «Готово».
Вот и все. Теперь понятно, как отвязать карту от Apple ID. Сделать это, как можно было заметить, не так трудно. Но иногда пользователи говорят, что иногда у них отсутствует вариант «Нет» в соответствующем разделе настроек. Что делать в таком случае? Можно ли как-нибудь решить проблему?

Кнопка «Нет» отсутствует в способах оплаты
Часто бывает так, что пытаясь отвязать банковскую карту от Apple ID на Айфоне или в iTunes, отсутствует вариант «Нет». Этому может быть несколько причин:
- У пользователя есть задолженность или просрочка платежа. Для того чтобы стал доступен вариант «Нет», необходимо погасить свою задолженность. Сделать это можно, зайдя в историю покупок в своем Apple ID на телефоне;
- Оформлена автоматически возобновляемая подписка. Эта функция используется во многих приложениях. Активировав её, деньги автоматически списываются каждый месяц. Следует отменить все такие подписки, чтобы появился нужный вариант в способах оплаты. Впоследствии юзер может снова включить эту функцию, но использовав уже другую банковскую карточку;
Подробнее: Отмена подписки на iPhone
Включен семейный доступ. Он предполагает, что организатор семейного доступа предоставляет актуальные данные для оплаты покупок. Чтобы отвязать карту, придется выключить на время эту функцию;
Была изменена страна или регион учетной записи Apple ID. При этом понадобится заново ввести свои платежную информацию, а уже потом удалить привязанную карту;
Пользователь создал Apple ID не для того региона, где он находится. В таком случае, если он, например, сейчас в России, но в учетной записи и выставлении счетов указаны США, то он не сможет выбрать вариант «Нет».
Добавление и удаление банковской карты на Айфоне можно осуществить через настройки, но иногда возникают трудности с отвязкой из-за различных причин.
Как удалить учетную запись iCloud
В том, чтобы избавиться от Аккаунта, нет ничего сложного. Тем не менее, порядок выполнения действий по удалению отличаются в зависимости от используемого устройства. Как известно, существует несколько видов девайсов Apple:
- iPhone;
- iPad;
- Mac;
- MacBook.
iPhone – возможно, самое популярное устройство в этом списке. Это один из самых продаваемых смартфонов мира. Айпад – планшет, который тоже расходится миллионными тиражами. Девайсы работают на одной операционной системе iOS. Интерфейс прошивки практически не отличается, а потому принцип удаления учетной записи будет схожим.
Mac и MacBook – иной тип устройств. Первый представляет собой персональный компьютер, а второй – ноутбук. Оба девайса базируются на операционной системе MacOS. Она имеет мало общего с iOS. В связи с этим приходится пользоваться другим алгоритмом смены Айклауда.
На iPhone или iPad
Итак, на этих устройствах установлена операционная система iOS. И если человек решил удалить учетную запись Айклауда на Айфоне или Айпаде, он должен выполнить следующие действия:
- Открыть настройки устройства.
- Кликнуть по имени своего аккаунта.
- Пролистать страницу вниз и выбрать пункт «Выйти».
- Подтвердить действие.
- При необходимости нажать «Удалить с iPhone (iPad).
- Указать пароль для завершения операции.
Как видно из инструкции, на каждом этапе пользователю предлагает сделать выбор в одну или другую сторону. Чтобы владелец Айфона или Айпада не допустил случайную ошибку, подробнее расскажем о том, что влечет за собой выбор того или иного параметра.
При первом нажатии на кнопку «Выйти» пользователь увидит предупреждение. Система предостерегает владельца устройства от непреднамеренного удаления файлов. Ведь если выйти из своего аккаунта Айклауд, со смартфона или планшета пропадут все сделанные фото и записанные видео.
Чтобы не потерять файлы после выхода, рекомендуется заранее создать резервную копию.
Нажимая следующую кнопку «Удалить с iPhone», пользователь избавляется от всех заметок, которые были привязаны к Айклауду. Но здесь переживать не стоит, поскольку в учетной записи они все равно останутся, если пройти повторную авторизацию.
Далее система предлагает оставить на устройстве календари или удалить их. Поскольку ничего личного подобная информация собой не представляет, ее можно оставить даже в случае перепродажи смартфона (планшета). В завершение пользователь вводит пароль Apple ID. Сделано это для того, чтобы выход из учетной записи не смог выполнить посторонний человек. Теперь можно поставить точку в процессе удаления аккаунта с мобильных устройств вроде iPhone и iPad.
Помимо всего прочего, отвязать телефон или планшет от iCloud можно через компьютер. Для этого:
- Откройте браузер и перейдите на сайт icloud.com.
- Укажите данные Apple ID и подтвердите вход.
- Перейдите а раздел «Найти iPhone».
- Выбрать свое устройство.
- Нажать кнопку «Стереть iPhone» и подтвердить выполнение операции.
Когда Айфон или Айпад подключится к интернету, запустится автоматический процесс очистки. Будут удалены все данные, принадлежащие к iCloud. В дальнейшем их можно посмотреть, пройдя авторизацию на любом устройстве.
На Mac OS
Помимо смартфонов и планшетов компания Apple продает компьютеры. Именно они в свое время принесли огромную популярность продуктам Стива Джобса. Сейчас многое изменилось, поэтому не стоит думать, что удаление учетной записи в Айклауде будет таким же, как на мобильном устройстве.
Тем не менее, одна общая черта у двух разных типов девайсов все-таки есть. При первом запуске компьютера или ноутбука на MacOS пользователь должен ввести свой Apple ID и пароль. Это может быть новый аккаунт или же тот, который использовался на Айфоне.
В нашем случае нет необходимости останавливаться на данном моменте, так что переходим к непосредственному выходу из учетной записи Айклауда, если авторизация была пройдена ранее. Для этого понадобится:
- Открыть настройки системы.
- Вбить в поиске название iCloud.
- Щелкнуть по соответствующей иконке, а затем нажать кнопку «Выйти».
Если на компьютере установлена программа iTunes, для надежности следует деактивировать аккаунт и там. Выполняется операция следующим образом:
- Открываем программу.
- Наводим мышку на заголовок «Учетная запись».
- Выбираем пункт «Авторизация», а затем – «Деавторизовать этот компьютер».
Все. Теперь вы успешно вышли из своего Apple ID. Соответственно, произошло отключение Айклауда, к которому можно получить доступ только после повторного прохождения авторизации.
Замена карты по умолчанию
Начиная пользоваться Эпл Пей первая привязанная карта автоматически запоминается системой, как платежное средство по умолчанию и при оплате покупок деньги будут сниматься именно с нее. Если нужно сделать основным другое платежное средство, следует:
- Зайти в «Настройки» смартфона.
- Перейти в раздел «Wallet и Apple Pay».
- Внизу кликнуть «Параметры оплаты по умолчанию».
- Нажать на карту по умолчанию.
- Выбрать другую из списка привязанных.
Также это можно сделать через приложение Wallet, перетащив нужную в самый верх, сделав первой по списку. Так платежное средство автоматически станет по умолчанию.
