Как пользоваться apple pay на iphone 8?
Содержание:
- Какие карты поддерживает Apple Pay
- Оплата планшетом
- Respond to Payment Sheet Interactions
- Открываем и настраиваем систему Эпл Пей на Айфоне 10
- Как обойтись без дальних родственников
- Оплата покупок
- ПЛАТИМ
- Лайфхак
- Что такое Apple Pay
- Конкурирующие фирмы
- Для каких устройств предназначена
- Как расплачиваться айфоном в магазине?
- Оплата телефоном вместо карты Сбербанка
- Подключение банковской карты к приложению Wallet на iPhone 5s
- Как использовать для оплаты покупок?
- Как настроить Apple Wallet
- Принцип работы
- Какие карты поддерживает приложение
Какие карты поддерживает Apple Pay
Следует учитывать, что подобный сервис сотрудничает с определенным списком банков и этот перечень постоянно обновляется. Ниже представим ряд самых популярных банковских организаций, а полный список можно посмотреть на официальном сайте Apple. Бесконтактная технология поддерживает дебетовые и кредитные карточки следующих компаний:
Бесконтактная технология поддерживает дебетовые и кредитные карточки следующих компаний:
- Сбербанк;
- Альфа-банк;
- Тинькофф;
- Билайн, МТС, Мегафон;
- Открытие;
- Газпромбанк;
- Русский стандарт;
- Яндекс деньги;
- Промсвязьбанк;
- Кукуруза;
- ВТБ;
- Райффайзенбанк.
Это лишь незначительный перечень, который постоянно пополняется. Чтобы знать наверняка, попробуйте отсканировать свою карточку при ее добавлении в систему, если она не поддерживается, то вы об этом сразу узнаете.
Оплата планшетом

Чтобы добавить пластик на iPad, надо следовать немного другой инструкции:
- Найти в списке программ необходимую – Wallet.
- Добавить в приложении карточку. Если она еще не была использована, данные придется вбить самому. Если ею уже оплачивали покупки в iTunes, то можно найти ее в списке использованных инструментов для оплаты.
- После ввода информации она отправляется на проверку в банк. Если доступ разрешен, то карточка появится в списке устройств для оплаты. Если нужна будет дополнительная информация, ее надо будет дописать, после чего вновь запустить проверку.
- После завершения процесса можно начинать платить через интернет.
Respond to Payment Sheet Interactions
After merchant validation is complete, Apple Pay provides the information about your customer’s payment sheet
selections so that you can calculate the final transaction cost. The final details of a transaction may depend
on user payment method, billing address, shipping address, or shipping method.
To handle these adjustments, implement the optional handlers ,
,
and
. When the browser calls one of
these handlers, you have 30 seconds to process it and call the corresponding callback function, otherwise the
transaction times out. All callbacks accept an object with (required) and (optional) keys. In addition, you may
specify to update shipping methods, and errors to indicate problems with the user’s selected shipping address when calling . You may also call the
callbacks with an empty object or null value if the payment sheet needs no changes.
| Event Handlers | Callback Function | Update Structure | Update Properties |
|---|---|---|---|
|
(required) (optional) |
|||
|
(required) (optional) |
|||
|
(required) (optional) (optional) (optional) |
Открываем и настраиваем систему Эпл Пей на Айфоне 10
Настроить Apple Pay на iPhone X 10 сможет каждый – это достаточно просто. Несмотря на внесенные изменения в работу программы, общий смысл не изменился, вы сможете интуитивно догадаться о необходимости определенных действий.
Для начала разберемся, как открыть Эпл Пей на Айфон X. Эта утилита установлена в ваш смартфон, дополнительных действий осуществлять не нужно:
- Откройте меню настроек на главном экране;
- Найдите строку с соответствующим названием.
Вы уже поняли, как включить Apple Pay на iPhone X – давайте добавлять карточку, чтобы отправиться за покупками как можно быстрее.
На главной странице Валлет вы увидите кнопку «Добавить» или иконку в виде плюса в верхнем правом уголке;
Прочтите информацию, представленную на экране, и кликните «Далее»;
Отсканируйте пластик с помощью встроенной камеры;
Как видите, инструкция достаточно доступна – никаких значительных отличий от старых версий нет, добавлено лишь несколько действий.
Чтобы приобретать выбранные вещи, оплачивать метро, ходить в кино или ресторан, нужно разобраться, как пользоваться Apple Pay на iPhone X 10. Мы подготовили для вас соответствующую инструкцию.
Как обойтись без дальних родственников

Вариант с картой — это самый быстрый способ начать использование Apple Pay прямо сейчас. Но такой вариант сложно назвать стабильным и надежным.
Во-первых, если понадобится выполнить перевод с подключенной к Apple Pay карты на любую другу, потребуется SMS-подтверждение. Одноразовый SMS-код нужен и при авторизации в виртуальном кабинете банка. А поскольку карта подвязана к мобильному телефону «дальнего родственника», вам придется постоянно беспокоить человека.
Во-вторых, карта по-прежнему никогда не будет принадлежать вам, в связи с тем, что банки нередко меняют условия обслуживания, узнать об этом вы не сможете.
Наконец, каждый раз, когда вы будете оплачивать покупку, ваш родственник, друг или знакомый будет получать уведомление о списанной сумме.
Выход есть! Платежная система Яндекс.Деньги.
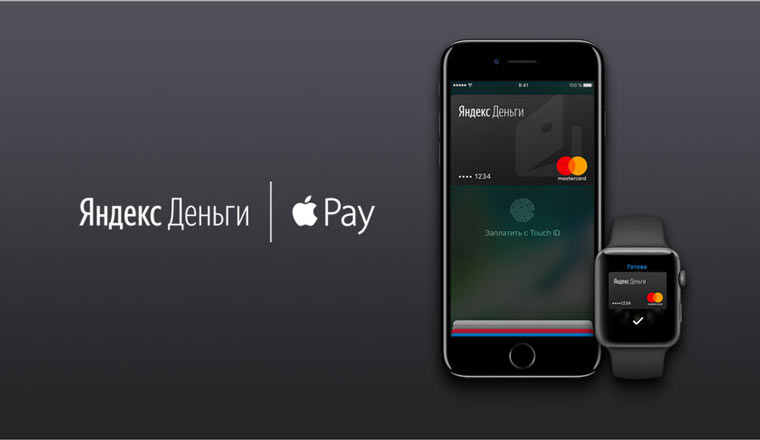
Процедура регистрации в системе очень проста: открываете учетную запись на сайте Яндекс.Деньги и в личном кабинете создаете виртуальную карту. Прикрепить ее к приложению Wallet можно с помощью одноименного приложения Яндекс.Деньги .
Обратите внимание: для прикрепления виртуальной карты Яндекс.Деньги к Wallet необходимо в обязательном порядке переключить регион iOS-устройства на Россию. Добавление карты через приложение Яндекс.Деньги даже проще, чем прикрепление традиционной банковской карты
Уже через несколько минут виртуальная карта появится в списке доступных в приложении Wallet
Добавление карты через приложение Яндекс.Деньги даже проще, чем прикрепление традиционной банковской карты. Уже через несколько минут виртуальная карта появится в списке доступных в приложении Wallet.
Вы можете ее использовать прямо сейчас, но только для оплаты на сайтах, поддерживающих Apple Pay и в приложениях, в которых предусмотрена подобная оплата.
Оплата покупок
Как включить модуль NFC, если он не предусмотрен, мы выяснили. Добавим, что данная функция помогает экономить время. Она не требует введения подтверждающего кода, если оплачиваемая сумма не превышает одной тысячи российских рублей. Транзакция выполняется после нажатия клавиши и приближения часов к сканеру терминала. Алгоритм действий следующий:
- на боковой грани умных часов дважды нажимается кнопка;
- устройство приближается к терминалу, удерживается некоторое время на максимальном приближении;
- оплата подтверждается вибросигналом.
Простыми действиями вы приобретаете товар в одно касание. Есть определенные отличия от смартфона шестой версии, но они незначительные.
ПЛАТИМ
Процесс оплаты смартфоном на кассе практически не отличается от бесконтактной оплаты картой. При необходимости расплатиться вы просто достаете смартфон вместо карты, разблокируете его, открываете приложение платежного сервиса и подносите телефон к терминалу бесконтактной оплаты на расстоянии 5—10 см. Оплата проходит моментально.
Вас может заинтересовать
Лайфхак
Чтобы расплатиться телефоном Apple, необходимо два раза нажать на кнопку «Домой», в открывшемся приложении выбрать карту, которой хотите расплатиться, и поднести телефон к терминалу.
На iPhone X нужно два раза нажать боковую кнопку, выбрать карту и посмотреть на телефон для подтверждения операции с помощью Face ID. После этого нужно поднести телефон к терминалу оплаты и дождаться надписи «Готово».
Чтобы расплатиться телефоном Samsung, нужно провести по экрану снизу вверх. В открывшемся приложении Samsung Pay выбрать карту, авторизоваться по отпечатку пальца (или ПИН-коду приложения) и поднести телефон к терминалу.
Как правило, чтобы использовать смартфон как карту, его надо сначала разблокировать. Но в некоторых случаях Google Pay, в отличие от Apple Pay и Samsung Pay, позволяет оплачивать незначительные суммы без разблокировки экрана смартфона. Это зависит от банка и типа карты. Впрочем, даже в Google Pay без разблокировки можно оплатить лишь сумму до 1 тыс. руб. и не больше 3 раз подряд. При сумме свыше 1 тыс. руб. нужно будет вводить ПИН-код карты.
Расплатиться смартфоном через сервисы мобильных платежей можно везде, где есть терминал, который поддерживает технологию бесконтактной оплаты. Об этой возможности сообщат символы, размещенные на терминале.
Платить через сервисы мобильных платежей можно не только в магазине, но и в интернете — на сайтах и в мобильных приложениях, если они поддерживают такую возможность. В этом случае не нужно, чтобы телефон поддерживал технологию бесконтактной оплаты, так как весь процесс проходит через ваш аккаунт в сервисах Google, Apple или Samsung.
О том, что расплатиться на сайте можно через тот или иной сервис, оповестят соответствующие кнопки: «Оплатить через Google» (встречается также «Оплатить с Android Pay» — так раньше называлась система Google Pay), «Оплатить через Samsung Pay» или «Оплатить через Apple Pay». Вы просто жмете на кнопку и подтверждаете списание средств. Больше ничего делать не надо. Оплачивая по такой кнопке, не нужно вводить данные своей карты на сайте или в приложении. Это заметно ускоряет процесс.
Что такое Apple Pay
Перед тем, как подключить Эппл Пей на Айфоне, расскажем, что это такое. Apple Pay — это технология оплаты с помощью мобильных устройств Apple и компьютеров Mac. Оплата может быть бесконтактной, если используете iPhone, iPad или Apple Watch и упрощенной на специализированных сайтах. В этом случае не надо постоянно вводить данные своей банковской карты. От вас потребуется только подтверждение транзакции.

Системные требования
Технология доступна для iPhone 6 и более поздних моделей. На смартфонах с индексами 5, 5с и 5s можно добавить карту в Apple Pay, но оплачивать покупки придется только в паре с Apple Watch, так как на телефонах не стоит чип NFC. Зато все модели смарт-часов Эппл поддерживают «яблочную» платежную систему. В планшетах iPad технология начинает работать с версий mini3, iPad Air 2. Более поздние модели, включая iPad Pro также поддерживают Apple Pay. На Mac система доступна для оплаты с компьютеров образца 2012 года и новее.

Безопасность платежей
Чип NFC из-за маленького радиуса действия в 10 – 20 сантиметров не позволяет перехватить сигнал, а динамические коды подтверждения оплаты не содержат данных о реквизитах. Кроме этого, для активации транзакции требуется отпечаток пальца владельца или его личный код. Все это делает бесконтактные платежи полностью безопасными.
Какие банки поддерживают Apple Pay
На текущий момент большинство российских банков предоставляют услугу привязки своих карт к аккаунту Apple Pay. Вся информация о том, как настроить Эппл Пей на iPhone и привязать к карточному счету есть на их официальных сайтах. Если остаются вопросы, обратитесь на горячую линию поддержки клиентов банка, выпустившего карту.

Конкурирующие фирмы
Как было подмечено ранее, Google пыталась выйти на рынок с приложением Wallet, но положительного результата не достигла, потому что лидерство в то время по бесконтактным перечислениям принадлежало фирме Softcard, поддерживаемой самыми крупными мобильными операторами Америки. В дальнейшем приложение стало достоянием Google, которой пришлось выложить на это около ста миллионов долларов.
Взяв за основу наработки фирмы Softcard, компания Google доработала нюансы и создала сервис Android Pay, принцип функционирования которого основан на базе, приближенной к Apple Pay.
Солидная ниша на рынке бесконтактных финансовых операций принадлежит платежной компании Samsung, потратившей на доработку и внедрение Samsung Pay четверть миллиарда долларов – во столько обошлось приобретение корпорации Loop Pay. Основной стратегический упор делался на совмещение со старыми устройствами, что пользователи системы оценили по достоинству.
Электронные платежи и кошельки, функционирующие по всему миру, пользуются аутентификацией благодаря QR-кодам. Изначально разработка принадлежала компании Paydiant, но в дальнейшем ее постигла сложная судьба – пришлось вливаться в купившую ее корпорацию Pay Pal. Коды QR сканируются со смартфонов с платформами Андроид или Айфон, поддерживающих одну из версий iOS. Предварительно устанавливается приложение Current C, работающее на технологии Paydiant. Минус такой системы – сканирование кода, необходимого для проведения оплаты.
Для каких устройств предназначена
Перед совершением покупки, следует проверить, поддерживает ли ваше мобильное устройство такую технологию. К сожалению, в устаревших моделях и оборудовании не установлен специальный чип для бесконтактной транзакции. Поэтому, ниже привели перечень устройств, которые работают с таким сервисом:
- Если хотите совершать покупки в магазинах, то используйте:
- модели IPhone, начиная с 6 версии и выше, а также SE;
- часы Apple Watch с первого поколения и Apple Watch Series #1 и #2.
- Для выполнения оплаты в мобильных приложениях или в сетевом пространстве:
- смартфоны Apple не ниже 6 модели;
- часы от эппл, начиная с первого поколения;
- IPad Pro, Air 2, а также mini #3 и #4;
- MacBook Pro или Air.

Но это еще не все, чтобы мобильный телефон превратился в платежный сервис необходимо соблюсти следующие условия и настроить его:
- Требуется, чтобы устройство поддерживало такую технологию.
- Банковская карточка, которую хотите использовать должна быть включена в партнерский список производителя.
- На оборудовании необходимо установить последнюю версию программного обеспечения и вовремя ее обновлять.
- Пользователь должен зарегистрировать свою учетную запись в системе ICloud и иметь уникальный идентификатор ID.
Если все условия соблюдены, то можете смело добавлять банковскую карточку в программу и совершать бесконтактные платежи.
Как расплачиваться айфоном в магазине?
Чтобы иметь представление о том, как расплачиваться Apple Pay в магазине, ознакомьтесь с инструкцией:
- допустимо оплачивать покупки только при помощи терминалов, которые поддерживает Эппл – это подтвердит наличие на корпусе аппарата логотипа компании и подписи Pay;
- дождитесь, пока бесконтактный прибор будет готов к совершению операции, затем для обмена данными нажмите кнопку, являющуюся датчиком, и приблизьте телефон на расстояние порядка 2-3 см к устройству;
- далее программа самостоятельно подберёт необходимую для совершения операции платежа карту, если для неё заранее установлена функция автоматического выбора;
- подержите телефон в таком положении до того момента, пока не получите подтверждение того, что средства с пластиковой карты сняты – на экране терминала появиться соответствующий текст «готово»;
- если требуется оплата за покупку другой пластиковой картой, зарегистрированной в Wallet, то достаточно просто приблизить гаджет к считывающему информацию аппарату, не нажимая при этом на датчик (на экране появится перечень доступных карт, пользователь в ручном режиме выбирает ту, которой хочет оплатить покупку).
Учитывайте следующие моменты, если вы являетесь владельцем 6-го айфона:
- доступ к интернету для совершения транзакций – обязателен;
- ряд торговых точек наверняка потребуют дополнительно ввести свой пин-код и поставить в чеке личную подпись — кодовая комбинация вводится следующим образом: входим в Wallet и нажимаем на символ, расположенный возле необходимой нам карты (появится надпись «учётный номер устройства», туда вводим код карты).
Кроме того, если терминал даст запрос выбора типовой принадлежности платёжки – дебетовая или кредитная карта будет использоваться, предпочтительно остановить свой выбор на втором варианте.
Оплата телефоном вместо карты Сбербанка
Обязательное условие для бесконтактной оплаты телефоном заключается в наличии NFC-чипа и, соответственно, поддержке одного из специальных приложений в зависимости от модели и производителя смартфона. Произвести привязку можно как через официальное ПО от Сбербанка, так и указав реквизиты карточки вручную. При этом если телефон не поддерживает данный тип оплаты, нужных функций попросту не будет.
Вариант 1: Сбербанк Онлайн
Вне зависимости от модели и производителя телефона, но при активированной функции бесконтактной оплаты, произвести подключение карты Сбербанка можно через официальное ПО данного банка. При этом для оплаты смартфоном можно использовать только две разновидности пластиковых карт: MasterCard и Visa. Во втором случае подойдет как именная карта, так и Momentum.
- Загрузите упомянутое приложение с официальной страницы, откройте и произведите авторизацию. Детальнее процесс был нами рассмотрен в следующей инструкции.
Подробнее: Как установить Сбербанк Онлайн на Android

Из общего списка выберите карту, которую хотите использовать для оплаты покупок с телефона. После этого на открывшейся станице воспользуйтесь кнопкой «Подробная информация».

Среди представленных вариантов тапните по строке «Бесконтактная оплата». В зависимости от возможностей телефона, вам будет предложено произвести привязку через Android Pay или через Samsung Pay.

Для завершения нажмите кнопку «Добавить» и следуйте инструкции приложения. По завершении на экране появится уведомление об успешной привязке.
Этот вариант является наиболее простым, так как позволяет избежать процедуры самостоятельного ввода данных от карты с последующей проверкой. К тому же, Сбербанк Онлайн самостоятельно определяет используемое для бесконтактной оплаты приложение.
Вариант 2: Стандартные средства
Если воспользоваться ранее рассмотренным приложением не получается, можно произвести привязку карты Сбербанка вручную, используя специальное ПО. Требуемое приложение полностью зависит от модели устройства и нередко по умолчанию отсутствует на смартфоне, требуя загрузки из Google Play Маркета.
Android Pay
Samsung Pay
- Как и в случае с Google Pay, загрузив приложение Samsung Pay из Play Маркета, откройте его и произведите идентификацию удобным способом. В зависимости от модели девайса возможности могут быть ограничены.

На главной странице тапните по значку с изображением «+» и введите данные от карты Сбербанка. Здесь действуют общие ограничения, позволяя привязать один из вариантов: Visa и MasterCard.

После ввода реквизитов карты потребуется подтверждение. Для этого достаточно ввести код, отправленный на номер телефона, привязанный к карте. В целом, достаточно следовать стандартным рекомендациям Samsung Pay.
В результате на экране появится уведомление об успешной привязке карты. С последующим использованием приложения вряд ли возникнут проблемы.
В обоих рассмотренных случаях нет необходимости использовать официальное ПО от Сбербанка, так как подтверждение можно произвести с помощью опции «Мобильный банк». При этом, если не учитывать существенно большего количества действий на этапе добавления карты, метод превосходит первый вариант из-за возможности оплаты покупок как в магазинах, так и на интернет-ресурсах.
Подключение банковской карты к приложению Wallet на iPhone 5s
Запускаем приложение Wallet на айфоне пятом (iPhone 5s). Появляется окно приложения (рис. 3).

Рис. 3. Окно приложения Wallet на iPhone 5s
Пытаемся подключить банковскую карту, благо она есть, и находится, что называется, под рукой. В описании программы Wallet написано, что банковскую карту нужно отсканировать с помощью камеры айфона. Для этого достаточно кликнуть по надписи «Добавить карту». Но, увы, подобной надписи в окне приложения нет (рис. 3).
Пробуем найти дополнительное программное обеспечение (опция «Найти ПО для Wallet» – 1 на рис. 3), однако ничего похожего на подключение банковской карты не предлагается.
Пробуем отсканировать банковскую карту. Кладем ее перед собой, кликаем по «Сканировать код» (2 на рис. 3), подносим камеру айфона к лицевой стороне карты, но снова неудача. Банковская карта не сканируется, приложение хочет найти некий код для сканирования, а не изображение банковской карты. Данная опция предназначена для сканирования различных кодов билетов, дисконтных карт и прочего, чем мы тоже пользуемся, но все-таки это не бесконтактная оплата покупок с помощью iPhone вместо оплаты по банковской карте. Увы…
Как использовать для оплаты покупок?
Известно немало случаев, когда владельцы смартфонов iPhone X начинают рассчитываться через Эпл Пей абсолютно неправильно.
Как же теперь пользоваться Эпл Пей на айфон 10? Все предельно ясно, специальных секретов в действиях не предусмотрено.
Алгоритм действий выглядит следующим образом:
- подождите несколько секунд – на кассе терминала появляется информация, приглашающая к выполнению операций;
- два раза активируйте клавишу зарядки, расположенную на панели сбоку;
- определитесь, с какой банковской карты будет выполнено перечисление. Этого времени окажется достаточно, чтобы мобильное устройство «отсканировало» ваше лицо;
- не позднее, чем через одну минуту, поднесите смартфон к терминалу верхней частью;
- прикладывать плотно не следует – пятисантиметрового расстояния окажется вполне достаточно;
- перечисление выполняется в течение нескольких секунд, после чего появляется соответствующая информация, а на телефон поступает СМС-сообщение, подтверждающее снятие финансовых средств.
Получается, что перед тем, как оплачивать услуги с помощью Appley Pay на iPhone X, нет необходимости сначала устанавливать контакт смартфона с терминалом, после чего наклоняться, чтобы распозналось лицо. Все стало значительно проще – лицо сохраняется в системной памяти минуту, чего вполне достаточно, чтобы приблизить мобильное устройство к кассовому терминалу.
Всем теперь понятно, как настроить платежную систему Appley Pay и выполнять операции по оплате товаров и услуг. Остается лишь один вопрос, связанный с надежностью и безопасностью сохранения ваших данных.
Как настроить Apple Wallet
Если вы не знаете, как пользоваться Wallet, то следующая информация, будет кстати.
Откройте Apple Wallet и нажмите на нужную карту из списка, а затем значок ‘i’ на ней, чтобы перейти к настройкам и получить дополнительную информацию. Карта переворачивается, поэтому мы называем этот функционал «обратная сторона карты». На обратной стороне карты можно выполнить следующие действия:
- удалить карту;
- отправить карту c помощью iMessage, AirDrop или почты;
- обновить информацию на карте (потянуть вниз);
- открыть или установить приложение магазина, выпустившего карту;
- включить или отключить автообновление;
- включить или отключить отображение уведомлений на заблокированном экране по геопозиции или времени;
- включить или отключить функцию автоматического выбора для карт с бесконтактной передачей данных.
На обратной стороне карты также может отображаться другая полезная информация о магазине (компании). Например, ссылки, контактная информация, а также информация о действующих акциях.

Чтобы использовать Эпл Валлет в магазинах и других организациях, нужно добавить в него карты. Они могут привязываться на разные устройства (iPad, IPhone, часы и ПК).

Привязка к айфону или айпаду
Если у вас подходящая модель iPad или iPhone, то среди приложений находится Валлет. Для начала настройки, нужно открыть данную программу.
После следуйте инструкции:
- Найдите графу, где просят добавить карту. Отыскать ее несложно, так как там есть знак «+». Кликните на него.
- Выберите желаемый способ загрузки (вручную или путем сканирования).
- Подождите, пока произойдет проверка данных.
- При необходимости введите проверочный код.
- Внимательно вычитайте условия, которые выдвигает Эпл Пей и банк-эмитент. Если со всем согласны, поставьте галочку и идите далее.
После произведенных действий, если все нормально, карта добавится в систему.
Добавление на iWatch

Чтобы привязать карточку к часам, необходимо:
- Открыть «Watch» на смартфоне.
- Перейти в «Мои часы».
- Выбрать «Apple Pay и Валлет».
- Добавить карточку, имеющуюся в айфоне или привязать новую по стандартной схеме (сканировать или ввести информацию самим).
Здесь также обязательна идентификация личности, не исключено введение кодов безопасности.
Привязка карты через Валлет на ПК Мас
В данном случае идеальный вариант — компьютер Мас с датчиком идентификации отпечатка пальца. Если такового нет, не беда. Можно проходить аутентификацию, как уже уточнялось, при помощи совместимого устройства.
Если Touch ID на ПК имеется, идите таким путем:
- Найдите «Системные настройки».
- Откройте «Wallet и Apple Pay».
- Кликайте на добавление карточки.
- Введите все данные.
- Если передаете запрос на карту, загруженную на другое устройство Эпл, то не забудьте о коде безопасности.
- Жмите на «Далее» и пользуйтесь Apple Pay.
При отсутствии датчика на компьютере, ваша задача:
- Откройте в айфоне «Настройки».
- Перейдите к «Wallet и Apple Pay».
- Найдите «Оплату на Мас» и активируйте ее.
- Кликайте на «Далее».
- При необходимости впишите другую проверочную информацию. Таковую может потребовать финансовая организация.
Удаление карт из Валлет

Когда платежные инструменты или другие добавленные в приложение карты становятся неактивны, держать их в Wallet нет смысла.
Самый легкий способ удалить карточку, следующий:
- Войдите в Валлет.
- Найдите ненужную карту.
- Кликните на нее, найдите троеточие (меню).
- Среди списка действий выберите «Удаление».
Оплата Яндекс Такси через Apple Pay, Samsung Pay, Google Pay
Если нужно убрать сразу 2 и более карт, то в Валлет найдите раздел «Править карты». Потом возле каждого неактивного платежного инструмента кликните «-». Завершите процесс нажатием на «Удалить».
Удаление карты
При необходимости любая банковская или скидочная карта может быть удалена из Wallet.
-
- Запустите платежное приложение, а затем выберите карту, которую планируется убрать. Следом тапните по иконке с троеточием, чтобы открыть дополнительное меню.

- В самом конце открывшегося окна выберите кнопку «Удалить карту». Подтвердите данное действие.

Если вы удаляете карту в приложении Валлет на айфоне, то она исчезнет и на Эпл часах.
Получение уведомлений об обновлениях
Обычно телефон настроен так, что уведомления от магазинов будут появляться на экране блокировки без необходимости выполнения дополнительных настроек. Однако, если это не ваш случай, чтобы получать автоматические уведомления о скидках, начале распродаж, начислении баллов в магазине, выпустившем карту, необходимо выполнить следующие действия:
- Нажмите «Настройки», затем перейдите в «Центр уведомлений», далее — Wallet;
- Включите параметр «Баннер» или «Уведомления».
Принцип работы
Вы уже знаете, что значит оплата Эпл Пей – но напомнить лишним не будет. Это передача денег с помощью бесконтактного способа. Отвечает за операцию встроенный чип НФС – он существует только в шестой модели и выше, а также в умных часах.
Прежде чем разбираться, как платить Apple Pay с iPhone, нужно добавить карточку в память смартфона:
Откройте приложение Валлет;
Кликните на кнопку в виде «+» в верхнем правом углу;
Прочитайте представленную информацию и кликайте «Далее»;
Отсканируйте пластик с помощью камеры или введите реквизиты вручную;
Нажмите «Далее» и получите подтверждение от банка.
Если вы пользуетесь часами, нужно связать устройства между собой:
- Положите смартфон и часы рядом;
- Откройте приложение Watch на экране;
- Кликните на кнопку Wallet и выберите карточку из списка;
Нажмите на иконку «Добавить»;
- Введите срок действия и код с обратной стороны;
- Дождитесь, пока на экранчике часов не загорится уведомление о том, что карточка успешно добавлена.
А теперь обсудим, как расплачиваться Apple Pay на телефоне:
- Поднесите смартфон к терминалу на расстояние около двух сантиметров;
- Дождитесь появления уведомления на экране;
- Приложите палец к сканеру отпечатков или взгляните на телефон (для новых моделей);
- Об успешном снятии денег просигнализирует иконка подтверждения, которая появится на дисплее.
И как оплачивать Apple Pay на часах:
- Поднесите часики к терминалу на кассе;
- Дважды кликните на боковую кнопку;
- Сделайте свайп по экрану, если хотите выбрать карточку;
- Введите пасс-код, чтобы подтвердить покупку;
- Сигналом успешного завершения операции служит вибрация.

Какие карты поддерживает приложение
Приложение Валет в айфоне универсально. Туда можно загружать различные карточки, а именно:
- банковские (кредитные, дебетовые);
- дисконтные;
- скидочные;
- бонусные;
- билеты (в кинотеатр, зоопарк, авиалиний, ЖД и др.);
- купоны;
- удостоверения (ученические, студенческие, водительские);
- пропуски (в офис, клуб) и др.
Работа с платежными картами

Самым распространенным вариантом является добавление в Apple Wallet банковских карточек. Загружать можно платежные инструменты тех банков, которые сотрудничают с Эпл. В РФ в этот список вошли:
- Absolut;
- Бинбанк;
- Евроальянс;
- Сбербанк;
- Оренбург;
- Альфа-Банк;
- Qiwi;
- Зенит и др.
Стоит отметить, что работает Apple Pay исключительно с категорией Мастер Кард и Виза.
Чтобы привязать дебетовую или кредитную карту к Вэллет, ваш банк должен поддерживать Apple Pay. При необходимости, получить требуемую информацию вы сможете на сайте банка или по телефону службы поддержки.
-
- Запустите приложение Apple Wallet, а затем тапните в верхнем правом углу по иконке с плюсиком.

-
- Нажмите кнопку «Дальше».

-
- На экране запустится окно «Добавление карты», в котором вам потребуется сфотографировать ее лицевую сторону: для этого наведите камеру iPhone и дождитесь, когда смартфон автоматически зафиксирует изображение.

-
- Как только информация будет распознана, на экране отобразится считанный номер карты, а также имя и фамилия держателя. При необходимости, отредактируйте данную информацию.

-
- В следующем окне укажите данные карты, а именно, срок действия и код безопасности (трехзначный номер, как правило, указанный на обороте карточки).

- Для завершения добавления карты вам потребуется пройти верификацию. Например, если вы являетесь клиентом Сбербанка, на ваш номер мобильного телефона поступит сообщение с кодом, который необходимо указать в соответствующей графе Apple Wallet.
Работа с неплатежными картами
Как уже упоминалось выше, Wallet в айфоне может хранить не только банковские карты. Неплатежные инструменты часто предлагают магазины одежды, косметики, обуви. Это бонусные и скидочные карточки. Также не исключено бронирование и хранение в приложении авиабилетов, ЖД посадочных талонов.
Добавление скидочных карточек в Валлет может осуществляться:
- Стандартным способом через приложение в телефоне. Также, как загружаются банковские продукты.
- Через смс. Для этого нужно открыть сообщение, пришедшее из магазина, найти в нем ссылку и перейти по ней.
- С помощью электронной почты. Суть та же, что и с смс-сообщением, только ссылка высылается письмом на Email.
- Через уведомления, которые пришли в магазине в момент оплаты через Эпл Пей.
- На ресурсе магазина. Задача клиента войти в ЛК и найти ссылку.
Рассмотрим принцип добавления скидочной карты на примере магазина Лента, он имеет официальное приложение, в котором можно привязать существующую карту или создать новую.
-
- В окне приложения Лента кликните по центральной иконке с изображением карточки.

-
- В открывшемся окне тапните по кнопке «Добавить в Apple Wallet».

-
- Следом отобразится изображение карты и штрих-код. Завершить привязку можно, кликнув в правом верхнем углу по кнопке «Добавить».

- С этого момента карта будет находиться в электронном приложении. Для ее использования запустите Вэллет и выберите карту. На экране отобразится штрих-код, который потребуется считать продавцу на кассе перед оплатой товара.

Карты Wallet для бизнеса

Частные предприниматели могут также воспользоваться Apple Wallet. Программа позволяет создавать электронные карты, которые поспособствуют активному росту клиентской базы.
Так создаются и размножаются карты лояльности. Автоматически можно выпустить карточки Валлет через:
- Веб-анкету, которую оставляют на интернет-сайтах.
- Персональную рассылку (путем смс, e-mail).
- QR-коды, размещенные на визитках, баннерах, листовках и пр.
