Как создать новый аккаунт apple id. можно ли создать без кредитной карты?
Содержание:
- Что такое Apple ID
- Как создать Apple ID на iPhone, iPad, iPod Touch и компьютере Mac или Windows (с/без кредитной карты)
- Создайте отдельный аккаунт для слежки за семейными гаджетами
- Что такое iTunes в айфоне
- Регистрация на компьютере
- iTunes в помощь
- Возможные проблемы и их решение
- Как отвязать банковскую карту от учетной записи Apple ID
- Как перевести App Store на русский
- Регистрация на Айфоне
- Мобильные устройства
- App Store: вход в личный кабинет
- Как зарегистрировать Apple ID без привязки банковской карты или номера телефона?
- Проблемы после обновления iTunes до версии 12.7
- ШАГ 4: Важные настройки iPhone
- Как обновить iTunes в среде Windows
- Как зарегистрировать Apple ID через компьютер MacBook
- Возможные проблемы
- Почему App Store на английском языке в iPhone
- Заключение
Что такое Apple ID
Имея такую связку, вы можете покупать приложения в AppStore, покупать медиа контент в iTunes, пользоваться сервисом Find my iPhone, синхронизировать почту, контакты, заметки и прочее в облачном хранилище iCloud.
И вообще, куда бы вы не сунулись со своим iPhone, вас везде будут спрашивать Apple ID (даже в Apple Store, представьте себе).
Создать Apple ID можно несколькими способами. Все зависит от типа устройства находящегося в ваших руках. В этой статье мы рассмотрим два основных пути создания Apple ID:
- на iOS устройстве (iPhone, iPad, etc.)
- на компьютере с установленной программой iTunes (MAC или PC)
Очень часто новые пользователи iPhone попадают в ситуацию, когда в магазине (где продали iPhone) за 500 рублей оказывают услугу по регистрации Apple ID. При этом не всегда сообщают пароль, что является кощунством. Я надеюсь, вы не попали в такую ситуацию? И слава Богу!
ЗАРЕГИСТРИРОВАТЬ УЧЕТНУЮ ЗАПИСЬ ВЫ СМОЖЕТЕ САМИ СОВЕРШЕННО БЕСПЛАТНО.
А теперь поехали! Все у вас получится!
Как создать Apple ID на iPhone, iPad, iPod Touch и компьютере Mac или Windows (с/без кредитной карты)
2. Пролистайте экран вниз и нажмите ссылку-кнопку «Создать Apple ID».
3. Введите Имя и Фамилию.
4. Выберите страну.
Как сделать App Store на русском языке
Для того чтобы меню в App Store и iTunes Store было на русском языке, необходимо выбрать страну Россия. Если на украинском, то Украина. К сожалению, белорусский сегмент App Store до сих пор существует на английском языке, поэтому единственный способ получить онлайн-магазин на русском языке – это выбрать при регистрации страну Россия.
5. Введите дату рождения. Если Вам еще нет 18 лет, придется обманывать – Apple позволяет создавать учетную запись только совершеннолетним. Напишите, что вам 18 или более. Когда исполнится 18, обязательно измените данные на актуальные.
7
Придумайте и введите два раза желаемый пароль в соответствующие поля.Внимание! Пароль должен содержать как прописные (большие), так и строчные (малые) буквы латинского алфавита, а также цифры. Пароль должен иметь как минимум 8 символов
Не используйте повторяющиеся подряд символы. Как вариант, в качестве пароля можно использовать чье-то имя с большой буквы и номер телефона.
Примеры безопасного пароля:
- And4587395ReJ
- 290Vik8703toRia
8. Введите параметры безопасности: выберите три вопроса и ответьте на них в соответствующих полях
Подходите к выбору вопросов и ответов с особым вниманием. Старайтесь выбирать наиболее простые для запоминания варианты
Эти вопросы необходимы на случай восстановления пароля.
9. Пункты Анонсы и Приложения, музыка, фильмы и многое другое оставьте пустым, если не хотите получать горы спама от Apple.
10. Введите символы с изображения в соответствущее поле и нажмите кнопку «Продолжить».
11. Проверьте почту. На электронный ящик, указанный при регистрации (в пункте 6 этой инструкции) должно прийти письмо от Apple для подтверждения аккаунта.
Откройте это письмо, скопируйте присланный код из 6 цифр, введите его на сайте регистрации и нажмите кнопку Далее.
Поздравляем, теперь у Вас есть Apple ID! Теперь осталось завершить процедуру регистрации на самом устройстве.
12. Откройте приложение Настройки на iPhone или iPad и перейдите в раздел iTunes Store и App Store или в раздел Apple ID (в самом верху главного экрана приложения Настройки).
13. Нажмите кнопку «Войти» в самом верху экрана и введите ваш Apple ID (электронный ящик полностью, который был указан в пункте 6 этой инструкции) и пароль, который вы придумали в пункте 7. Нажмите «Войти».
14. В появшемся всплывающем окне, нажмите Посмотреть.
15. Установите переключатель возле пункта Принять положения и условия в положение Включено.
16. На открывшейся странице выберите способ оплаты.
Если в ближайшее время вы не собираетесь ничего покупать в электронных магинах Apple (iTunes Store, App Store, Apple Music и т.д.), установите галочку рядом с пунктом Нет или Не указан. (None), если планируете покупки, введите данные банковской карты в соответствующее поле.
ВНИМАНИЕ:
Имейте ввиду, что в случае регистрации российского Apple ID пользователем, например, из Украины, Беларуси или Казахстана впоследствии могут возникнуть трудности с привязкой местной кредитной карты к российскому аккаунту.
Для примера приведем нашу ситуацию. Редакция yablyk.com находится в Республике Беларусь, однако мы используем российский аккаунт Apple ID на русском языке без привязки банковской карты. Покупки совершаем в App Store (пополняем счет) при помощи способа, указанного ниже:
ПО ТЕМЕ: Как покупать игры или приложения в App Store без привязки карты.
С 2016 года некоторые российские операторы позволяют пользователям оплачивать покупки в App Store со счета мобильного телефона. Подробно об этом мы рассказывали здесь.
17. Введите ваш почтовый адрес, включая индекс.
ПО ТЕМЕ: Какой индекс вводить при регистрации Apple ID.
В случае, если Вы регистрируете российский Apple ID из другой страны (для того чтобы он был на русском языке), Вам необходимо указать российские почтовый индекс (например, Москвы) и номер телефона.
18. Нажмите кнопку Далее.
Все! Ваш Apple ID активирован и готов к работе. Нажмите кнопку Продолжить.
ПО ТЕМЕ: Как «Найти друзей» на iPhone, или как смотреть местонахождение знакомых на iOS.
Создайте отдельный аккаунт для слежки за семейными гаджетами
Конечно же не стоит забывать о безопасности, ведь iгаджет можно элементарно забыть в кафе или просто потерять. Именно для этого и создавался сервис Find My iPhone, который привязан к iCloud и об этом мы писали выше.
А вот чтобы не делиться личными данными из облака, но знать местонахождения своих домочадцев, лучше использовать сервис “Найти друзей” который разработан Apple специально для этих целей. С его помощью можно легко обмениваться своим местоположением.
Рассмотрим ситуацию с аккаунтами Apple ID на примере
Например, есть семья, которая состоит из мамы, папы и сына/дочки. И у всех есть яблочная техника. Ко всем устройствам привязан общий аккаунт App Store с которого устанавливаются программы и игры. В то же время сына/доча не особо хочет делиться фотографиями очередной тусы, по этому фотки, документы и записную книжку синхронизирует в iCloud под другим ID.
Кроме того, на этот же аккаунт в iCloud включена функция Find My iPhone, для того, чтобы в случае необходимости можно было бы найти владельца телефона и отправить ему сообщение. А для обмена местоположением между заинтересованными людьми подключена программа “Найти друзей”.
Ну а отдельные программы: FaceTime, GameCenter, Messaging, HomeSharing, App Store можно вообще настроить на любой другой ID каждую. Сюда же можно отнести и дополнительный аккаунт App Store, к примеру, купленный общий аккаунт (идетнификатор для App Store может использоваться только для установки программ/игр).
Можно указать в приложении App Store любой другой аккаунт и устанавливать с него программы, которых у вас нет на iPhone.
На устройстве одновременно могут находится приложения установленные под разными ID из приложения App Store. Они прекрасно уживаются друг с другом, до момента синхронизации с iTunes.
Что такое iTunes в айфоне
Это мультимедийный плеер, используемый для воспроизведения музыки, видео и прочих графических данных. Впервые был выпущен в 2001 году, имелся на айфонах самых ранних версий. Данное приложение является достоянием разработчиков Apple, которые тратят огромное количество сил для усовершенствования имеющихся функций. К настоящему времени iTunes можно установить на смартфоны, планшеты и компьютеры на операционной система MAC.
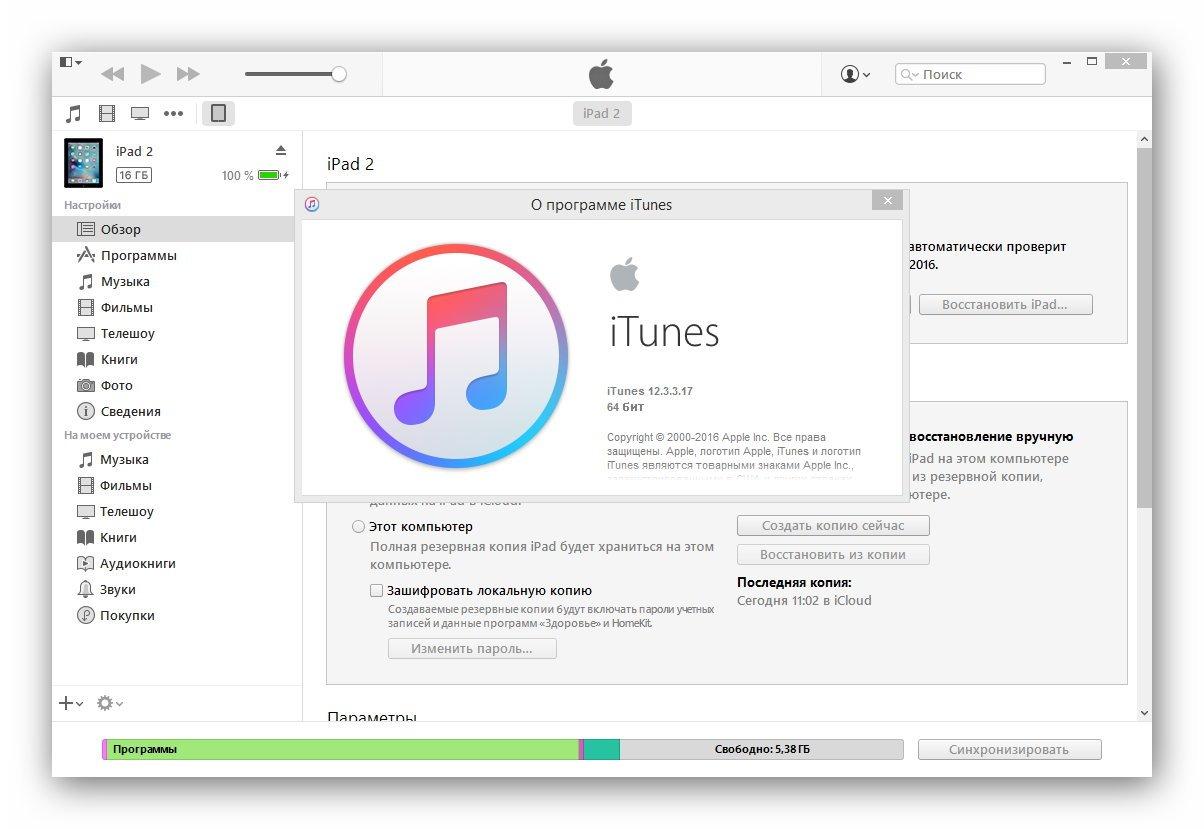
Как выглядит приложение iTunes
Важно! Данное приложение распространяется абсолютно бесплатно, оно не предназначено для коммерческого использования. Если на каких-либо источниках за скачивание или обновление требуют плату – это мошенничество
Поэтому лучше загружать iTunes с официального портала Apple.
Данный проигрыватель совместим со всеми версиями операционной системы iOS и со всеми видами устройства iPhone. Помимо стандартного воспроизведения данных приложение позволяет создавать собственные коллекции файлов и потоковые трансляции.
Отличительная особенность программного комплекса iTunes – наличие пользовательского анализа. Он представлен в виде службы технической поддержки Genius. Пользователи могут оставить заявку на официальном сайте, позвонить по телефону горячей линии или обратиться к ассистентам магазинов Apple для решения определенных вопросов.

Скачать с официального сайта iTunes
Итак, вопрос о том, что такое айтюнс на айфоне разобран. Это мультимедийный комплекс, имеющий огромное количество различных функций и опций. Что же он включает?
Регистрация на компьютере
Скачивание и установка клиента iTunes
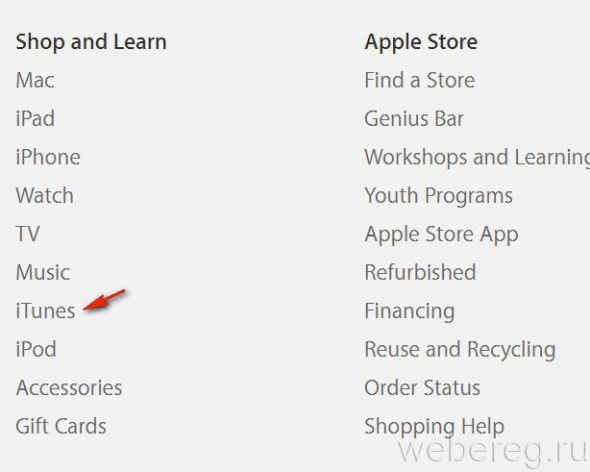
3. В верхней панели справа клацните кнопку «Download» (Загрузить).
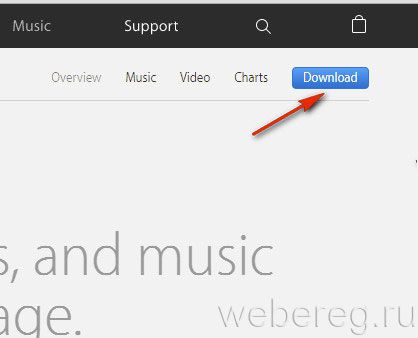
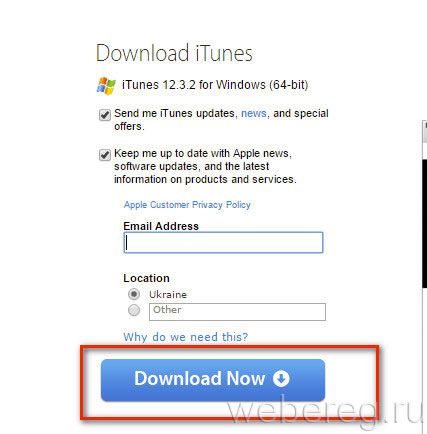
5. Нажмите «Download Now» (Загрузить), чтобы скачать клиент на свой компьютер.
6. Запустите скачанный установщик от имени администратора, следуйте его подсказкам.
Регистрация
1. После установки запустите iTunes. Клацните мышкой в верхней части окна по иконке пользователя (расположена рядом с полем «Поиск»).
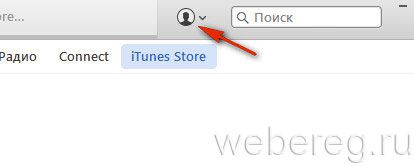
2. В панели для авторизации через компьютер кликните опцию «Создать Apple ID».
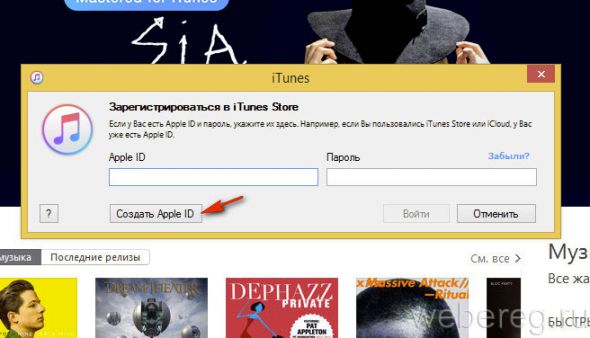
3. Нажмите кнопку «Продолжить».
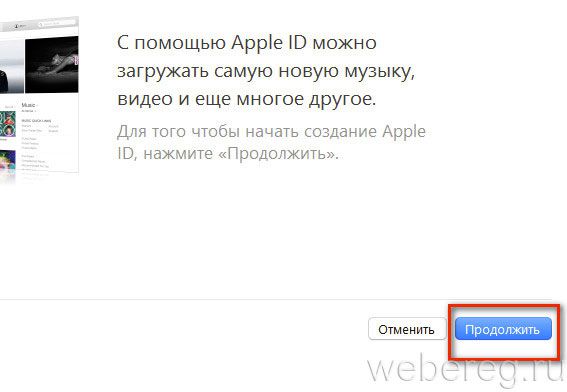
4. Под текстом соглашения кликом установите флажок рядом с надписью «Я ознакомился с… ». Нажмите «Принять».
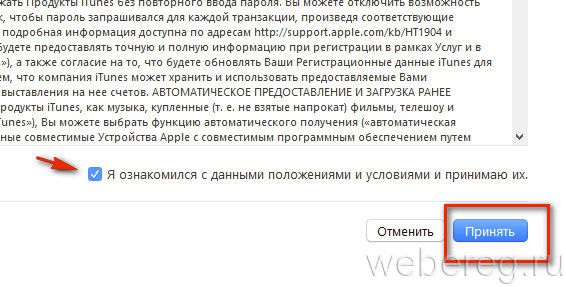
6. Придумайте сложный пароль из 10-15 символов, состоящий из цифр и заглавных и прописных букв латинского алфавита. Повторно введите его в строке «Проверить… ».
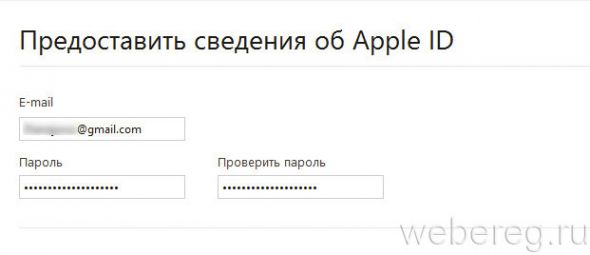
7. В разделе «Безопасность», в ниспадающих меню, выберите три контрольных вопроса (для идентификации пользователя). А затем в соседних полях напечатайте ответы на них.

8. В полях дата/месяц/год установите дату своего рождения.
9. По желанию подключите рассылки на почту (настройки «Вы хотели бы получать… »).
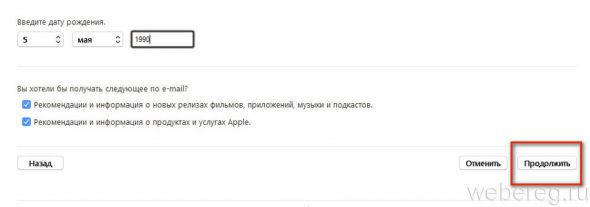
10. Кликните «Продолжить».
11. В графе «Способ оплаты» щелчком мышки выберите платёжную систему, при помощи которой будете осуществлять покупки в App Store (например, банковскую карту Visa или MasterCard).
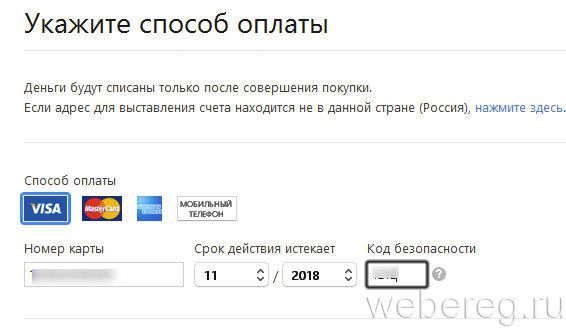
12. Укажите её реквизиты (номер, срок действия, код безопасности).
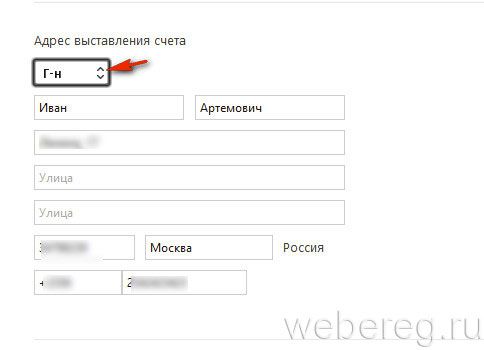
13. Сообщите сервису iTunes свой адрес проживания для выставления счёта:
- «Обр.» — форма обращения к вам: «Г-н» — господин, «Г-жа» — госпожа;
- Имя и фамилия;
- Улица, номер дома/квартиры;
- Индекс, город;
- Телефон (если указываете номер стационарного телефона, дополнительно введите код города).
14. Клацните кнопку «Создать Apple ID».
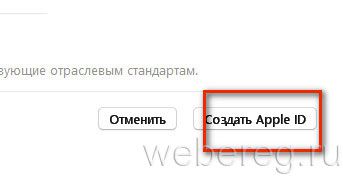
Если вы захотите без регистрации закачать с iTunes контент, распространяющийся бесплатно, сервис всё равно предложит вам создать профиль (Apple ID). После ввода личных данных в блоке выбора способа оплаты появится кнопка «Нет» (то есть без кредитной карты).
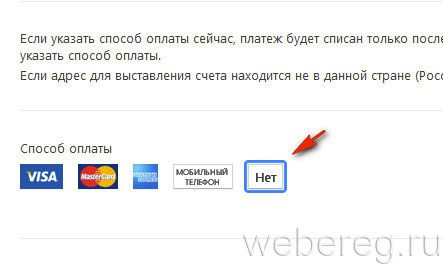
Но если её кликнуть и попытаться создать учётную запись, приложение приостановит регистрацию и порекомендует обратиться в техподдержку. В блоке платёжных данных карты появится сообщение «Для получения помощи обратитесь… www.apple.com/support/itunes/ww/».
iTunes в помощь
Как вариант, учетную запись к айфону или айпаду можно оформить при помощи официальной программы iTunes. При таком раскладе, вы сможете выбрать, указывать информацию о своих карточках или нет. Перед тем, как поменять ИД, нужно зайти в меню и найти там пункт iTunes Store. Если вы хотите узнать, как создать Apple ID без платежных данных, как и в первом случае, нужно скачать любое бесплатное приложение и зайти в это меню с его помощью.
После этого действия стандартные в обоих случаях:
- Система предложит залогиниться в недавно созданную, уже существующую учетки или оформить новую.
- Выбрав вариант создания новой, введите свои данные. Как было указано ранее, они должны соответствовать действительности, чтобы вы могли подтвердить их достоверность.
- После этого, придется ответить на вопросы безопасности (ответы лучше записать) и вводите данные карточки или отказываетесь от этого, если хотите создать Эппл ID без кредитной карты.
- Завершив регистрацию, обязательно заходим в почтовый ящик и сразу же подтверждаем создание в почте, при помощи выделенной ссылке в теле письма.
Если письмо от тех. поддержки не приходит продолжительное время, проверьте папки со спамом и отфильтрованные письма по другим категориям – нередко письма по ошибке приходят туда.
Возможные проблемы и их решение
Если вы произвели авторизацию компьютера, а после подключили свой IPhone или IPad к нему, и в результате увидели ошибку: «Компьютер не авторизирован для покупок» или «Ошибка синхронизации устройств», то причина появления проблемы кроется в том, что на телефоне или планшете есть приложения, установленные с другого Apple ID. То есть, если вы авторизовались на компьютере с помощью одного аккаунта, а на телефоне пользуетесь или пользовались раньше другим, то при синхронизации устройств могут появляться ошибки. Чтобы их устранить, достаточно удалить все установленные с другой учетной записи приложения. Если это не помогло, обратитесь в службу поддержки Apple:
Чтобы с удобством пользоваться всеми предоставляемыми услугами ITunes через компьютер или ноутбук, нужно авторизовать ваше устройство. Сделать это можно через настройки ITunes. С помощью этого же приложения вы можете деавторизовать устройство, с которого находитесь в данный момент, или все авторизованные ранее устройства сразу. Если возникли какие-либо проблемы при синхронизации устройств после их авторизации, убедитесь, что на обоих устройствах все приложения установлены с одного и того же аккаунта. В том случае, если все правила синхронизации соблюдены, а ошибка не пропадает, обратитесь в службу поддержки Apple.
Как отвязать банковскую карту от учетной записи Apple ID
Я уверен, что многие пользователи при регистрации Apple ID, не обнаружив пункта «Нет» в списке Способ оплаты, были вынуждены ввести данные своей кредитной карты. Ничего страшного в этом нет, если конечно пользоваться устройством будет сознательный человек.
Так один мой товарищ приобрел для своего ребенка iPad, и, естественно, при первой регистрации Apple ID указал номер карты. Он предусмотрительно создал виртуальный счет VISA Internet в долларах с нулевым балансом.
Не положив на счет ни цента, он думал что ребенок не сможет ничего потратить. Но к его удивлению дочка буквально сразу начала скупать музыку в iTunes и ей это каким-то чудом вполне удавалось.
Все дело в том что Apple, принимая данные вашей карты, проверяет их достоверность, но ни в коем случае не доступный баланс. При совершении покупки в iTunes или AppStore, вам сразу предоставят доступ к покупаемому контенту, но деньги снимут позже (бывает даже через пару дней).
Так случилось и в случае моего друга. Его дочурка накупила песен, а счет ей выставили 2 дня спустя. В результате чего Apple ID был заблокирован до погашения долга.
Вывод из этой истории можно сделать один — «пластик» детям не игрушка. Если вы все-таки указали данные своей пластиковой карты при регистрации Apple ID, не стоит расстраиваться. Этот момент можно очень легко исправить.
Для того, чтобы отвязать банковскую карту от Apple ID вам необходимо на iPhone (iPad):
- Перейти в Настройки > iTunes Store, App Store > кликнуть по Apple ID:ваш e-mail
- В появившемся окошке нажать Просмотреть Apple ID
- Перейти в Payment Information и в конце списка Payment Type выбрать None
Отключив кредитную карту от Apple ID, вы уже не сможете покупать платные приложения и музыку, но ничто не мешает вам скачивать бесплатный контент. Если вашим устройством периодически пользуются дети, то это идеальный вариант.
Сегодня мы вместе создали новый аккаунт Apple ID, который вы будете использовать при скачивании программ и игр в AppStore, а также во всех остальных местах где оно того требует.
Подключать карту или нет — решать вам, но помните что можно легко залезть в долги, если устройством будет пользоваться не очень «далекий» человек. Если мы вам помогли — поделитесь решением с друзьями.
Как перевести App Store на русский
Проблема решается довольно просто. Разработчиками предусмотрена возможность смены языка в любое время, как на iPhone, так и на любой другой технике Apple. Для этого можно использовать как собственные настройки гаджета, так и прошить его через фирменное приложение iTunes.
Этапы выполнения согласно первому способу:
- Перейти в меню «Настройки» на гаджете.
- Следом кликнуть на «iTunes Store, App Store».
- Теперь нажать на поле с Apple ID.
- Выбрать «Просмотреть Apple ID».
- Здесь будут представлены все возможные калибровки учетной записи. Остается только пролистать до пункта «Страна/Регион» или «Country/language», если интерфейс на английском языке. В этом случае с ориентированием по разделам выше проблем возникнуть не должно.
- В новом разделе остается только прочитать предупреждение и выбрать из списка свою страну и нажать кнопку «Готово». Язык будет исправлен автоматически во всех сервисах, включая App Store и iTunes Store.
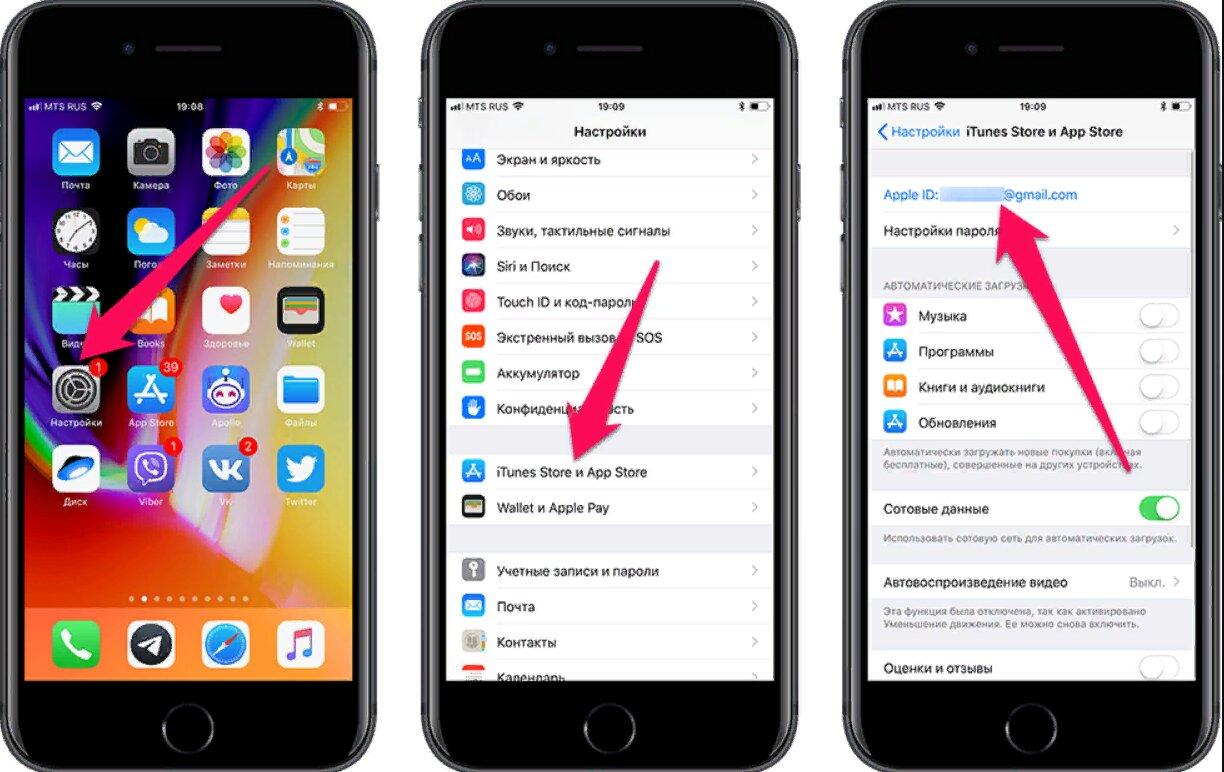
Настройки языка находятся в меню управления учетной записью
После этого система засыплет дополнительными предупреждениями. Со всем нужно согласиться и нажать «Принять». Но это еще не все. После смены местоположения в связи с недавними изменениями в политике безопасности Apple придется привязывать платежное средство, иначе язык не перестроить.
Такое действие объясняется тем, что код банковской карты также содержит зашифрованные данные о стране выпуска. Кроме этого, так разработчики защищают продавцов от махинаций с платежными средствами и местоположением пользователей.
Обратите внимание! Если банковской карты нет, а имеющиеся на устройстве персональные данные потерять не критично, проще всего выйти из Apple ID и создать новое с указанием нужного региона проживания. Если платежное средство имеется, кликнуть на «Добавить способ оплаты», ввести данные платежного средства и нажать на «Приступить к покупкам»
В случае удачного изменения региона на экране отобразится соответствующее уведомление
Если платежное средство имеется, кликнуть на «Добавить способ оплаты», ввести данные платежного средства и нажать на «Приступить к покупкам». В случае удачного изменения региона на экране отобразится соответствующее уведомление.
После смены языка с вводом банковских реквизитов никто не запрещает отвязать карту от Apple ID. Для этого следует перейти в пункт «Информация о платеже» — «Способ оплаты» и выбрать «Нет».
Регистрация на Айфоне
Подготовить учетную запись Эпл Айди можно и на телефоне (планшете и даже плеере), причем вариант одинаков для всех версий операционных систем iOS и смартфонов – и айфон 7, и айфон 6s в равных условиях: придется повторить несложный алгоритм действий и разобраться в мелких нюансах (регистрация происходит без карты и выбора географического местоположения – такую информацию разработчики давно не требуют):
Создается идентификатор с помощью раздела «Настройки» (ярлык по умолчанию доступен на рабочем столе в виде шестеренки) в категории «Пароли и учетные записи».

Тут разработчики из Apple предлагают хранить пароли от сайтов и программного обеспечения, проводить синхронизацию и подготавливать резервные копии.

В тех случаях, когда пункт «Учетные записи» пустует, нужно нажать на кнопку «Добавить» и приступить к регистрации.

Первый шаг – выбор сервиса. Вариантов масса – Exchange, Google, Yahoo, Outlook. На месте и iCloud, который и придется выбрать.
В появившемся меню откроется раздел с авторизацией, а в нижней части интерфейса отобразится кнопка «Создать Apple ID».
Дальнейшие действия уже стандартные, но с некоторыми нюансами.

Во-первых, придется выбрать дату рождения (в зависимости от указанного возраста могут быть заблокированы материалы для взрослых и статьи, рассчитанные на аудиторию 18+).
Во-вторых, указать имя и фамилию.

Затем определиться с выбором адреса электронной почты (на выбор – использование уже имеющегося варианта или же получение эксклюзивного бесплатного предложения от Apple).


Процедура официально завершена – доступ к облачным хранилищам и сервисам Apple появится автоматически.
Мобильные устройства
1. На рабочем столе девайса тапните App Store.
3. В панели выбранного приложения нажмите «Загрузить», а потом «Установить».
4. В появившемся меню выберите «Создать Apple ID».
5. Выберите в списке страну проживания. Нажмите «Далее».
6. Ознакомьтесь с политикой конфиденциальности и правилами пользования Apple. Тапните «Принять» (в этом и дополнительном окне).
7. Укажите адрес действующей почты. Составьте пароль из больших и маленьких латинских букв, цифр длиной 10-14 знаков.
8. Выберите три вопроса и напечатайте ответы на них.
10. Укажите дату рождения. Нажмите «Готово» и «Далее».
11. Выберите способ оплаты. Если хотите позже в настройках профиля ввести платёжную информацию, нажмите в списке «Нет».
12. Заполните анкету (имя и фамилия, адрес, номер телефона). Снова нажмите «Далее».
Вот и всё! Apple ID активирован и его можно использовать.
App Store: вход в личный кабинет
После создания Apple ID на устройстве он автоматически закрепляется за гаджетом, вводить постоянно логин (почтовый ящик) и пароль не нужно. Поэтому при входе в App Store так же, как и в iCloud, и другие продукты экосистемы «Эппл», запрашивать дополнительную авторизацию система не станет.
Если вход в аппстори через Apple ID не был выполнен автоматически, нужно авторизоваться в своей учетной записи. Инструкция следующая:
- Зайти в магазин приложений.
- Перейти во вкладку «Подборка» и пролистать до низу.
- Нажать на кнопку с Apple ID.
- Кликнуть на «Войти».
- Следом выбрать «С имеющимся Apple ID».
- Авторизоваться в своей учетной записи.
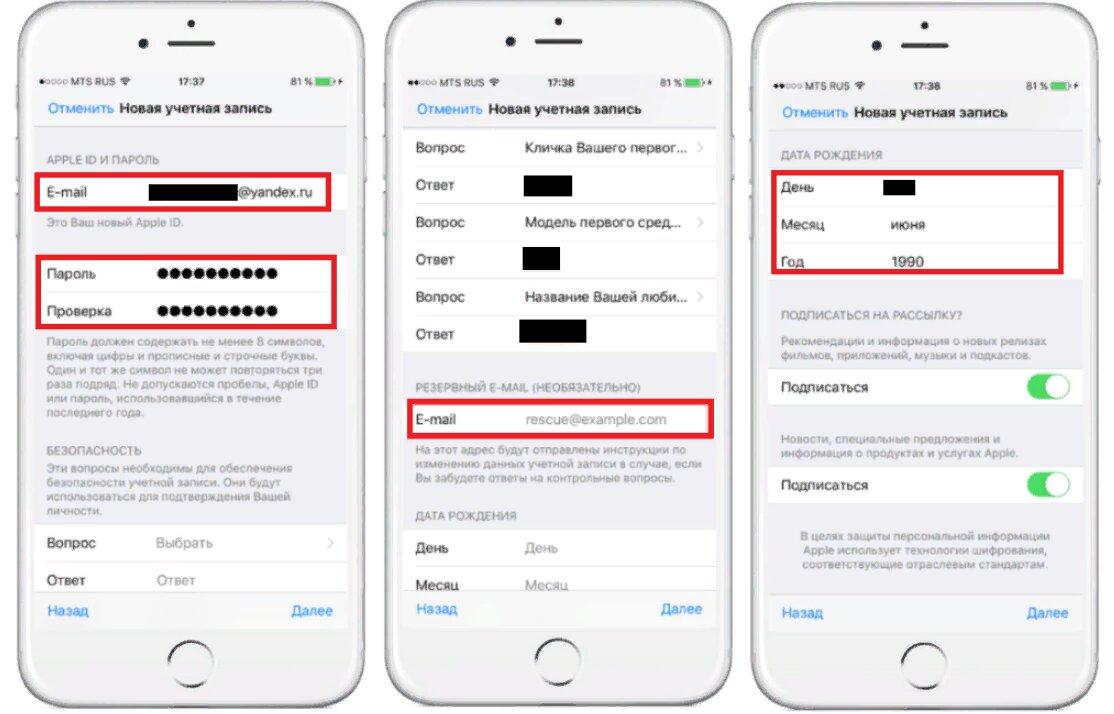
Зайти и выйти из учетной записи Apple ID можно во вкладке «Подборка» в AppStore
К сведению! Если пользователь забыл пароль, восстановить доступ к Apple ID можно только через сервис iForgot. В отличие от андроид письма с нужными данными в почтовом ящике не найти.
Как зарегистрировать Apple ID без привязки банковской карты или номера телефона?
Как вы могли заметить выше, в процессе регистрации Apple ID в обязательном порядке требуется привязка банковской карты или мобильного телефона для совершения оплаты, причем неважно, собираетесь ли вы покупать что-либо в магазинах Apple или нет. Однако в Apple оставили возможность зарегистрировать аккаунт без привязки к банковской карте или мобильному счету, но регистрация будет осуществляться несколько иным образом
Однако в Apple оставили возможность зарегистрировать аккаунт без привязки к банковской карте или мобильному счету, но регистрация будет осуществляться несколько иным образом.
1. Щелкните в верхней области окна iTunes по вкладке «iTunes Store». В правой области окна у вас может быть открыт раздел «Музыка». Вам необходимо щелкнуть по нему, а затем в отобразившемся дополнительном меню перейти к разделу «App Store».

2. На экране отобразится магазин приложений. В той же правой области окна спуститесь чуть ниже и найдите раздел «Топ бесплатных приложений».

3. Откройте любое бесплатное приложение. В левой области окна сразу под иконкой приложения щелкните по кнопке «Загрузить».

4. Вам будет предложено ввести данные учетные записи Apple ID. И так как данного аккаунта у нас нет, выбираем кнопку «Создать новый Apple ID».

5. В правой нижней области открывшегося окна щелкните по кнопке «Продолжить».

6. Согласитесь с лицензионным положением, поставив галочку, а затем щелкните по кнопке «Принять».

7. Заполните стандартные регистрационные данные: адрес электронной почты, пароль, контрольные вопросы и дату рождения. Заполнив данные, щелкните по кнопке «Продолжить».

8. И вот мы, наконец, добрались до способа оплаты
Обратите внимание, что здесь появилась кнопочка «Нет», которая снимает с нас ответственность указывать банковскую карту или номер телефона

Выбрав данный пункт, вам лишь остается завершить регистрацию, а затем пройти к своей электронной почте, чтобы подтвердить регистрацию Apple ID.
Надеемся, данная статья помогла вам ответить на вопрос, каким образом можно зарегистрироваться в iTunes.
Опишите, что у вас не получилось.
Наши специалисты постараются ответить максимально быстро.
Проблемы после обновления iTunes до версии 12.7
Для тех, кто, возможно, ещё не в курсе, что произошло, поясняем. 13 сентября 2017 года компания Apple выпустила обновление продукта iTunes с версией 12.7.0.166. В данном обновлении кроме поддержки синхронизации устройств с iOS 11 и некоторых улучшений в работе с медиафайлами были вырезаны некоторые весьма полезные и удобные функции. Наибольший резонанс у пользователей вызвало удаление из iTunes раздела Программы. Почему же это нововведение не всем пришлось по вкусу? Ниже отметить три момента, на которые жалуются владельцы iPhone после изменений в ПО, выпущенных разработчиком:
- Те пользователи, которые не имеют постоянного доступа к высокоскоростному интернету по Wi-Fi, теперь вынуждены скачивать и устанавливать программы на iPhone по мобильным каналам связи. А если размер приложения превышает 100 Mb, то скачать его не удастся до тех пор, пока мы не найдём доступную Wi-Fi точку доступа. Благо, интернет по Wi-Fi можно раздавать и с собственного ноутбука или компьютера, оснащённого соответствующим модулем. Как это сделать, описано в статье: Virtual WiFi или как в Windows создать wifi-сеть с раздачей интернета
- Поиск приложений на компьютере многим пользователям представляется удобнее, чем поиск приложений на экране мобильного устройства. После обновления iTunes до версии 12.7 таким юзерам придётся сначала выбирать интересный софт на сайте Apple, а потом находить его на смартфоне в приложении App Store для установки
- Владельцы Айфонов тех моделей, которые уже не получают обновления ПО новых версий iOS, потеряли последнюю возможность устанавливать на свои аппараты программы, которые не поддерживаются их ОС. Эта возможность подробно разобрана в статье: Установка новых программ на iPhone с устаревшей версией iOS
к содержанию
ШАГ 4: Важные настройки iPhone
Теперь когда с вводом Apple ID покончено, настало время настроить пару функций, которые помогут защитить ваше устройство от взлома и доступа к персональной информации. Как настроить iPhone, чтобы никто кроме вас не смог добраться до персональной информации, я изложил в следующих трех пунктах.
1: Установка пароля (отпечатка пальца Touch ID)
Если у вас модель iPhone 5S и выше, обязательно активируйте функцию разблокировки iPhone при помощи сенсора отпечатка пальцев Touch ID. Делается это вот здесь: Настройки > Пароль, Touch ID.
Если же на вашем iPhone нет сенсора Touch ID, то я настоятельно советую просто установить числовой пароль на разблокировку телефона. По правде говоря, многие владельцы iPhone не пользуются этим средством защиты…
А зря! Нежелание вводить пароль каждый раз при разблокировке iPhone потенциально предоставляет полный доступ к вашей персональной информации чужому человеку.
Не подумайте что я параноик и оглядываюсь сидя в туалете… Но числовой пароль это ОБЯЗАТЕЛЬНЫЙ минимум, который убережет ваши данные. Сначала ввод пароля может напрягать, но через пару дней вы привыкните и будете вводить его «на автомате».
В этом же пункте меню советую активировать переключатель “Выключение телефона только по Touch ID”. Эта функция появилась совсем недавно и, по моему, очень даже в тему. Злоумышленник не сможет выключить ваш iPhone, а значит вы сможете отследить его на карте.
2: Включить Геолокацию
Перейдите в Настройки > Конфиденциальность > Службы геолокации и удостоверьтесь что на вашем iPhone активирован переключатель Службы Геолокации.
Эти службы необходимы для определения местоположения вашего iPhone спутниками системы GPS. Попав в это меню, укажите какие программы по вашему усмотрению должны получать доступ к геолокации, а какие нет.
Прокрутив экран ниже, кликните по строке Системные службы. Смотрите на скрин ниже и делайте примерно так как у меня. Самый главный пункт, который надо активировать — “Найти iPhone”.
3: Настройка Ограничений
Еще раз оговорюсь — у меня нет мании преследования! … Но я опять буду говорить по поводу защиты информации и телефона в целом. Подумайте и скажите, что первым делом сделает злоумышленник, завладев вашим телефоном? …
Первым делом он захочет его выключить, но об этом мы уже позаботились в предыдущем шаге. Если выключить iPhone не получилось, то злоумышленник, который хоть немного знаком с техникой Apple, скорее всего захочет отключить функцию Найти iPhone.
Без пароля Apple ID отключить Найти iPhone не получится, но можно ведь отключить службы геолокации.
Именно поэтому следующим действием мы ограничим доступ к некоторым функциям Настроек iPhone. Поможет нам в этом целый раздел Ограничения. Переходим в Настройки > Основные > Ограничения.
После активации переключателя вас попросят придумать и ввести четырехзначный пароль. Этот пароль вы будете вводить только тогда, когда захотите вернуться к настройкам ограничений.
Введите что-то простое дабы не забыть… ну например пин код своей банковской карты. Найдите в списке пункт Геолокация и установите галочку напротив Запретить изменения.
Теперь к настройкам служб Геолокации так просто не доберешься. В меню Настроек все переключатели стали недоступными и подсвечены серым цветом.
Для разблокировки и внесения изменений необходимо снова обратиться в меню Ограничения. Если есть необходимость, то здесь же можно заблокировать доступ к другим функциям вашего iPhone.
Как обновить iTunes в среде Windows
По умолчанию, после установки при каждом запуске iTunes будет автоматически проверять наличие обновлений и если на сервере Apple появится более новая версия, программа предложит загрузить и установить обновление. Все что вам нужно, согласиться на загрузку и установку обновлений iTunes в отдельном окне Apple Software Update.
Проверить наличие обновлений айтюнс можно и без запуска программы, загрузчик Apple Software Update является отдельной программой и запускается вне среды iTunes.

Пример автоматического обновления iTunes через Apple Software Update
Он может проверять наличие обновлений для всех программных продуктов Apple для ОС Windows по расписанию:
- Ежедневно
- Еженедельно
- Ежемесячно
- Никогда
Установить периодичность проверок можно в окне Apple Software Update в меню Правка -> Настройки -> Расписание.

В настройках Apple Software update можно указать частоту обновлений
Если по какой-то причине при запуске iTunes не происходит автоматическая проверка обновлений, проверить доступность новой версии ПО от Apple можно в ручную.
- Запустите iTunes и в главном меню «Справка» выберите пункт «Обновления«.
- iTunes автоматически проверит наличие обновлений и в случае наличия на сервере более свежей версии выдаст соответствующее уведомление.
- Следуйте инструкциям программы, шаги интуитивно понятны.
Как зарегистрировать Apple ID через компьютер MacBook
И так теперь давайте перейдем к созданию учетной записи Apple ID через компьютер MacBook. Для этого:
- Откройте системные настройки.
- Зайдите в раздел «iCloud». Нажмите «Создать Apple ID».
- Укажите страну проживания и дату рождения. Данные никто проверять не будет, но рекомендуется вписывать реальные сведения, или запоминать информацию — она пригодится при восстановлении пароля.
- Выберите получение бесплатного адреса в iCloud. Впишите имя почтового ящика, имя, фамилию и дважды пароль.
- Выберите 3 вопроса и дайте на них ответы. Обязательно укажите резервный e-mail.
- Подтвердите резервный e-mail.
Чтобы создаваемые на Mac аккаунты можно было использовать в качестве Apple ID, подключите их в меню «iCloud» в системных настройках Mac.
Возможные проблемы
При авторизации в сервисе ICloud у вас может появиться уведомление «На этом iPhone активировано предельное количество бесплатных учетных записей». Это обозначает то, что с данного устройства было активировано предельное количество бесплатных аккаунтов — три. Если вы превысили этот лимит, есть только один выход — привязать к своему аккаунту банковскую карту, так как после этого он получит статус «Платный аккаунт».
На этом iPhone активировано предельное количество бесплатных учетных записей
Если вам не пришло письмо со ссылкой на окончание процесса регистрации, то первым делом стоит зайти в почту и проверить такие разделы, как «Спам», «Удаленные», «Архив» и т. п. В том случае, если вы не найдете в них нужного письма, зайдите в свою учетную запись, откройте раздел Manage your Apple ID и кликнете по кнопке Resend, напротив имени введенной при регистрации почты. После этого на вашу почту будет повторно выслана инструкция для подтверждения аккаунта.
Нажимаем кнопку Manage your Apple ID
Нажимаем кнопку «Обратиться в службу поддержки»
После приобретения нового устройства, первым делом нужно зарегистрировать уникальный Apple ID, чтобы пользоваться специальными сервисами. Сделать это можно через планшет, телефон, компьютер или плеер, с поддержкой ITunes. Если вы не хотите изначально прикреплять к своему аккаунту банковскую карту, то придется начать регистрацию с установки бесплатной программы из App Store. До тех пор, пока вы не установите способ оплаты для своего Apple ID, он будет иметь статус бесплатного аккаунту.
Почему App Store на английском языке в iPhone
Как уже упоминалось ранее, при регистрации учетной записи Apple ID пользователю в обязательном порядке предлагалось выбрать страну или регион проживания. При этом сам язык система не запрашивает и устанавливает тот, который общепринят в той или иной стране.
Важно! Если во время регистрации указать регион проживания Россия, то никаких проблем с языком возникнуть не должно, и вся персонализация будет на родном языке. А вот у пользователей ближнего зарубежья при выборе страны возникают ошибки, и периодически система им навязывает английский
Также проблема актуальна для российских пользователей, которые покупают технику «Эппл» не у официальных ритейлеров в РФ, а заказывают в онлайн-магазинах из-за границы. В таком случае гаджеты также приезжают нерусифицированными
А вот у пользователей ближнего зарубежья при выборе страны возникают ошибки, и периодически система им навязывает английский. Также проблема актуальна для российских пользователей, которые покупают технику «Эппл» не у официальных ритейлеров в РФ, а заказывают в онлайн-магазинах из-за границы. В таком случае гаджеты также приезжают нерусифицированными.
Заключение
Обычному пользователю трудно пользоваться Интернетом и не оставлять при этом следы. Нас уже не удивляют рекламные предложения продукта, который мы недавно искали. Скоро информация о человеке станет еще более разнообразной. Пугаться прогресса не стоит – к тому же часто это еще и помогает. Но пользователи все чаще хотят лично принимать решение, кому позволять немного заглянуть в свою личную жизнь, а кого оградить от этого. И хочется тратить для защиты как можно меньше времени, тем более, его всегда не хватает.
Не стоит считать компанию Apple таким уж бескорыстным помощником. Она уже и так знает о своих пользователях немало, но при этом все еще стоит на страже этой информации. Сервисы же рано или поздно будут добавлять поддержку «Вход с Apple», ведь лучше получить обеспеченного (об этом свидетельствует цена устройства) пользователя, пусть даже и желающего сохранить свое инкогнито, чем остаться с информацией о пользователе, так и не сделавшем заказ или покупку.
