Как добавить и удалить карту из google play
Содержание:
- Допустимые способы оплаты
- «Невозможно выполнить транзакцию. Выберите другой способ оплаты»
- «Платеж отклонен из-за проблемы в вашем аккаунте»
- «Не удалось обработать платеж: недостаточно средств на балансе»
- «Не удалось активировать подарочную карту, поскольку возникла проблема с вашим аккаунтом»
- Кредитная или дебетовая карта недействительна или ее нужно подтвердить
- Удаляем способ оплаты в Плей Маркете
- Как отключить Андроид Пей
- Другие способы оплаты
- Исправление ошибок с другими способами оплаты
- Где можно использовать Google Pay
- Как изменить способ оплаты при покупке
- Как посмотреть данные из Google Pay
- Отключение платежного профиля
- Как включить или отключить аутентификацию
- Как отключить синхронизацию Гугл аккаунта с Android
- Ещё по теме
- Карта не удаляется
- Порядок изменения способа оплаты
- Как отвязать на компьютере
- Для чего используется Гугл плей на андроиде
- Как привязать банковскую карту к телефону
Допустимые способы оплаты
Кредитные и дебетовые карты
- American Express;
- MasterCard;
- Visa;
- Discover (только в США);
- JCB (только в США и Японии);
- Visa Electron (кроме США);
- кредитные карты Elo (только в Бразилии; дебетовые карты Elo не принимаются).
Список поддерживаемых карт зависит от приобретаемого товара и региона, в котором вы находитесь.
Посмотреть, какие способы бесконтактной оплаты поддерживаются в вашей стране, можно здесь.
Примечание. Для подтверждения банковской карты со счета может быть временно списана небольшая сумма.
Банковский счетВ некоторых странах в качестве способа оплаты можно добавить в сервис Google Pay банковский счет.
Системы QUICPay и iD и электронные деньги
Если вы живете в Японии, ваш телефон должен быть совместим с системой Osaifu-Keitai. При этом оплачивать покупки с помощью Google Pay вы можете в магазинах, которые поддерживают оплату электронными деньгами, а также картами QUICPay и iD.
Подробнее о том, как добавить и настроить способ оплаты в Японии…
Счет мобильного телефонаНа некоторых мобильных устройствах можно оплачивать покупки в Google Play и на YouTube через оператора связи при подключении специального тарифа.
Счет PayPalВ некоторых странах с помощью счета PayPal можно оплачивать покупки в сервисах Google, а также в магазинах, приложениях и на сайтах партнеров.
Подарочные карты и промокодыВы можете сохранять подарочные карты и промокоды в Google Pay и использовать их в магазинах, приложениях и на сайтах.
Google Play
В некоторых странах оплачивать покупки в сервисе Google Play можно с помощью подарочной карты или промокода. Их нельзя использовать с другими продуктами Google, например Google Voice и Project Fi. Активированные подарочные карты и промокоды появятся на балансе.
Какие покупки можно оплачивать с помощью баланса Google Play
Недопустимые способы оплаты
В Google Pay нельзя добавлять следующие способы оплаты:
- электронные переводы;
- банковские переводы;
- Western Union;
- MoneyGram;
- виртуальные кредитные карты;
- карты медицинских сберегательных счетов;
- любые виды условного депонирования;
- карты предоплаты при использовании автоматических платежей.
«Невозможно выполнить транзакцию. Выберите другой способ оплаты»
Примечание. Также следуйте этой инструкции, если появилось сообщение «Не удалось выполнить платеж. Повторите попытку позже или выберите другой способ оплаты».
Вот что можно сделать:
- Проверьте срок действия своей карты. При необходимости измените сведения о нем в Google Pay и повторите транзакцию.
- Убедитесь, что на балансе достаточно средств.
- Если решить проблему не удалось, обратитесь в банк-эмитент и узнайте, все ли в порядке с вашим счетом.
- Попробуйте использовать другой способ оплаты.
«Платеж отклонен из-за проблемы в вашем аккаунте»
Обычно такое сообщение появляется, если:
- Мы обнаружили подозрительную транзакцию в вашем платежном профиле.
- в профиль добавлено недостаточно информации, чтобы защитить аккаунт от мошенников;
- в профиле нет сведений, которые требуется указывать в соответствии с законодательством Европейского Союза. Это касается только пользователей из стран ЕС.
Чтобы устранить проблему, следуйте приведенным ниже инструкциям.
- Откройте сайт pay.google.com.
- Проверьте, есть ли у вас уведомления об ошибках, и при необходимости исправьте все недочеты.
- Убедитесь, что ваше имя, адрес и платежные данные указаны верно.
«Не удалось обработать платеж: недостаточно средств на балансе»
Если появилась такая ошибка, проверьте, достаточно ли на вашем счете средств для оплаты покупки. При необходимости обратитесь к сотруднику своего банка.
«Не удалось активировать подарочную карту, поскольку возникла проблема с вашим аккаунтом»
Чтобы устранить проблему, следуйте приведенным ниже инструкциям.
- Откройте сайт pay.google.com.
- Проверьте, есть ли у вас уведомления об ошибках, и при необходимости исправьте все неточности.
- Убедитесь, что ваше имя, адрес и платежные данные указаны верно.
Если при попытке приобрести товар или услугу Google вы увидели это сообщение об ошибке, значит вашим аккаунтом управляет компания или учебная организация. Чтобы решить проблему, вам нужно обратиться к своему администратору Google Workspace.
Примечание. Если вы администратор, изучите статью о том, как устранять проблемы с оплатой.
Как найти администратора
Администратором аккаунта может быть:
- сотрудник ИТ-отдела или службы поддержки в вашей компании или учебном заведении;
- специалист, управляющий вашим сайтом или электронной почтой;
- сотрудник, который назначил вам имя пользователя.
Кредитная или дебетовая карта недействительна или ее нужно подтвердить
Карта неактивна и ее нужно подтвердить
Если ваша карта выделена серым цветом и вы видите сообщение о том, что ее нужно подтвердить на сайте pay.google.com или в настройках способов оплаты вашего аккаунта Google, значит она считается украденной. Чтобы снова начать пользоваться этой картой, выполните следующие действия:
-
Откройте сайт play.google.com и войдите в свой аккаунт.
- Если у вас несколько аккаунтов, выберите тот, в котором сохранена неактивная карта.
- Если вы не пользуетесь сайтом pay.google.com, откройте страницу со способами оплаты в своем аккаунте.
- Нажмите Способы оплаты.
- Найдите карту с сообщением «Требуется подтверждение», а затем нажмите Подтвердить Получить код.
- На вашем счету будет временно заблокировано 1,95 доллара США. Запись о списании будет начинаться со слова GOOGLE. Последние шесть символов в ней – ваш код подтверждения.
- Чтобы завершить процедуру подтверждения, снова войдите в свой аккаунт и введите шестизначный код.
Карта неактивна и недействительна
Если ваша карта выделена серым цветом и появляется сообщение о том, что она недействительна, оплатить покупку ею не получится. Попробуйте выбрать другую карту.
Если нужной вам карты нет в списке, добавьте ее, следуя инструкциям на экране.
Если у вас не получается устранить неполадку, обратитесь в службу поддержки Google:
Удаляем способ оплаты в Плей Маркете
Нет ничего сложного в том, чтобы отвязать одну (или сразу несколько, при условии наличия таковых) банковскую карту или счет от аккаунта Гугл, проблемы могут возникнуть разве что с поиском данной опции. Но, так как фирменный магазин приложений одинаков на всех смартфонах и планшетах (не считая морально устаревших), представленную ниже инструкцию можно считать универсальной.
Google Play Маркет на Android
Конечно же, в первую очередь Плей Маркет используется на Андроид-девайсах, поэтому вполне логично, что проще всего удалить способ оплаты можно именно через мобильное приложение. Делается это следующим образом:
-
- Запустив Google Play Маркет, откройте его меню. Для этого тапните по трем горизонтальным полосам слева от поисковой строки или сделайте свайп слева направо по экрану.

-
- Перейдите к разделу «Способы оплаты», а затем выберите пункт «Дополнительные настройки платежей».

-
- После непродолжительной загрузки в используемом в качестве основного браузере будет открыта страница сайта Google, его раздела G Pay, где вы сможете ознакомиться со всеми картами и счетами, привязанными к учетной записи.

-
- Остановите свой выбор на том способе оплаты, который вам больше не нужен, и тапните по надписи «Удалить». Подтвердите свои намерения во всплывающем окне, нажав там одноименную кнопку.

-
- Выбранная вами карта (или счет) будет удалена.
Вот так просто, буквально в несколько касаний к экрану мобильного устройства можно удалить способ оплаты в Гугл Плей Маркете, который вам больше не нужен. Если же по каким-то причинам у вас под руками сейчас нет смартфона или планшета с Андроид, ознакомьтесь со следующей частью нашей статьи – отвязать карту или счет можно и с компьютера.
Как отключить Андроид Пей

Если владелец хочет полностью прекратить пользование приложением и убрать его из памяти смартфона, то необходимо:
- Открыть настройки смартфона.
- Перейти на вкладку «Приложения».
- Найти установленный Google Pay.
- Нажать «Удалить» и подтвердить действие.
Есть возможность отключить только NFC-модуль, производящий обмен данными, и проведение операций станет невозможным.
- Открыть раздел «Еще».
- Зайти в пункт «NFC».
- Триггер перевести в неактивное положение.
Технология бесконтактной оплаты прочно укоренилась на рынке. Устройства, оснащенные необходимым оборудованием становятся доступными. Это удобно, практично и безопасно.
Другие способы оплаты
Помните, что для совершения оплаты можно привязать не только банковскую карту. Здесь также можно спокойно использовать PayPal. Преимущество данного метода – PayPal является всего лишь посредником, к которому уже спокойно можно прикрепить свою карту. При необходимости карту от аккаунта PayPal можно позже отвязать, а в Google Play способ оплаты сохранится. Единый способ оплаты и контроля за картами может и в дальнейшем в других местах сыграть хорошую службу.
Берегите свои платежные данные и храните их в безопасности. Доверяйте только проверенным сервисам, а при необходимости не бойтесь удалять свои платежные реквизиты. Google Play – это как раз один из тех сервисов, который позволяет это делать довольно легко.
Исправление ошибок с другими способами оплаты
Платеж был отклонен из-за проблем с учетной записью
Если вы видите это сообщение, это может означать, что:
- была обнаружена подозрительная транзакция в вашем профиле платежей;
- требуются дополнительные сведения, чтобы лучше защитить вашу учетную запись от мошенников;
- требуется дополнительная информация, чтобы сохранить соответствие с законами.
Чтобы решить эти проблемы:
- Откройте платежный центр.
- Устраните все ошибки, и выполните действия в Центре оплаты.
- Убедитесь, что ваши имя и фамилия, адрес и данные карты актуальны.
Проблема с оплатой через оператора связи
Если возникает проблема с оплатой непосредственно у оператора, попробуйте эти решения:
- Убедитесь, что вы подключены к оператору мобильной связи – напрямую или через Wi-Fi.
- Убедитесь, что на вашем абонентском счете достаточно средств.
- Убедитесь, что вы используете местную валюту.
Если проблема не исчезла, обратитесь к своему оператору мобильной связи и попросите его о помощи.
Не удается добавить способ оплаты
Если у вас есть проблемы с добавлением нового способа оплаты, перейдите к профилю оплаты Google, чтобы решить проблему.
- Войдите на pay.google.com с помощью своего аккаунта Google.
- Проверьте, нет ли уведомлений или запросов о предоставлении информации, и, при необходимости, укажите все необходимые данные.
- Убедитесь, что ваш адрес актуален.
- Убедитесь, что способ оплаты, которые вы хотите использовать, доступен в списке.
Если способ оплаты неактивен
Если вы покупаете что-то в Google Play, и одна из форм оплаты затенена, это означает, что в случае вашей покупки вы не можете её использовать. Чтобы завершить покупку используйте другой способ оплаты.
Устройство с двумя SIM-картами
Убедитесь, что в гнезде № 1 находится соответствующая SIM-карта, и, в случае необходимости, извлеките SIM-карту из слота № 2.
Где можно использовать Google Pay
Вы можете использовать вашу дебетовую или кредитную карту Райффайзенбанка платёжной системы Visa/MasterCard с Google Pay в большинстве обычных магазинов и в некоторых мобильных приложениях торговых точек.
Raiffeisen-Online
Вам необходимо: мобильное приложение Райффайзенбанка Raiffeisen-Online.
- Выберите свою карту MasterCard/Visa и просто добавьте её в сервис Google Pay.
- Введите код из CМС-сообщения при необходимости.
- Ваш телефон готов к использованию сервиса Google Pay!
Google Pay
Вам необходимо: ваш телефон Android и мобильное приложение Google Pay. Если на вашем телефоне не установлено это приложение, скачать его можно здесь:
Как изменить способ оплаты при покупке
- Откройте приложение «Google Play Маркет» на телефоне или планшете Android.
- Перейдите на страницу с описанием платного контента.
- Нажмите на цену и проверьте разрешения для приложения.
- Коснитесь стрелки вниз под названием приложения Способы оплаты .
- Выберите или добавьте способ оплаты.
- Оплатите покупку.
Примечание. Способы оплаты, которые вы добавляете при покупке, сохраняются в вашем аккаунте.
Как изменить способ оплаты в Android TV
- Откройте приложение «Google Play Маркет» на устройстве Android TV.
- Перейдите на страницу с описанием платного контента.
- Нажмите на цену Способы оплаты .
- Выберите один из существующих способов оплаты.
- Оплатите покупку.
Примечание. Способы оплаты, которые вы добавляете при покупке, сохраняются в вашем аккаунте.
Изменяем способ оплаты в момент покупки
Необходимо совершить срочную покупку, но имеете в своем распоряжении несколько карт? Не успели отредактировать нужный счет? В таких случаях всегда можно оплатить приобретение актуальной карточкой, не тратя при этом много времени и умений.
Переходим в Google Play, открываем страницу продукта, который хотим купить. Кликаем на стрелочку возле цены и заходим в «Способы оплаты». Выбираем актуальную карточку или добавляем новую, после завершаем покупку. Все просто.
Как изменить способ оплаты
- Откройте приложение «Google Play Маркет» на телефоне или планшете Android.
- Нажмите на значок меню Способы оплатыДругие настройки платежей.
- При необходимости войдите в аккаунт на странице pay.google.com.
- Под выбранным способом оплаты нажмите Изменить.
- Внесите изменения.
- Нажмите Обновить.
Как удалить способ оплаты
- Откройте приложение «Google Play Маркет» на телефоне или планшете Android.
- Нажмите на значок меню Способы оплаты Другие настройки платежей.
- При необходимости войдите в аккаунт на странице pay.google.com.
- Под выбранным способом оплаты нажмите Удалить Удалить.
Способ оплаты будет удален из аккаунта Google.
Как добавить резервный способ оплаты подписок
В аккаунте Google Play можно добавить резервный способ оплаты для отдельных подписок. Он будет использоваться, если не удастся списать средства с основного счета. Вы можете удалить резервный способ оплаты в любой момент.
- Откройте приложение «Google Play Маркет» на телефоне или планшете Android.
- Нажмите на значок меню Подписки.
- Выберите подписку и нажмите Настроить.
- Выберите Резервный способ оплаты.
- В разделе «Другие варианты» выберите способ оплаты, который хотите добавить.
- Следуйте инструкциям.
Как посмотреть данные из Google Pay
Найти сведения о своих действиях и платежных инструментах можно прямо в приложении Google Pay, а также на сайтах pay.google.com и myactivity.google.com.
- Транзакции. Список транзакций, совершенных в магазинах и онлайн с использованием номера виртуального счета, можно посмотреть только в приложении. Все остальные транзакции доступны как в приложении, так и на сайте pay.google.com.
- Способы оплаты, проездные, карты постоянного клиента, подарочные карты и специальные предложения. Часть информации о них собрана на вкладке Карты в приложении Google Pay, а часть – на сайте pay.google.com.
Отключение платежного профиля
Если пользователю необходимо полностью удалить свой платежный аккаунт Google, то вся история совершенных операций, а также данные для выполнения оплаты будут стерты из сервиса.
После отключения учетной записи юзеру станет недоступен весь системный функционал:
- совершение покупок в сервисных центрах;
- оплата покупок в Google Play;
- отправка и запрос денежных переводов Google Pay Sent и Gmail;
- хранение сведений о подарочных сертификатах и бонусных программах, а также данных для совершения транзакций;
- просмотр истории операций.
Если пользователю снова будет необходимо оплачивать покупки в сервисах Гугл или получить от них средства, то ему потребуется создать новый аккаунт. Для этого необходимо выполнить транзакцию через одну из подсистем.
Если у юзера несколько платежных аккаунтов, то при закрытии удалится тот, который был использован в последний раз. Поэтому лучше сначала выбрать нужный профиль. Для этого необходимо:
- Войти в центр совершения транзакций Гугл.
- Выбрать учетную запись для удаления.
- Использовать инструмент для удаления профиля.
Если же пользователь имеет лишь одну учетную запись, то ее удаление возможно только с правами администратора.
Как убрать карту из «Гугл Плей» подробно разъяснено ниже.
Как удалить банковскую карту из Google Play

СложностьЛегкоВремя1 минута
В инструкции пошагово будет описан процесс удаления привязанной карты от отключения подписок Google Play.
Убедимся, что интернет в телефоне подключен. Заходим в Play Market.

Шаг 2 из 17
Нажимаем на кнопку «Меню».

Шаг 3 из 17
Выбираем пункт «Способы оплаты».

Шаг 4 из 17
Теперь нажимаем «Другие настройки платежей».

Шаг 5 из 17
Перед нами страница с привязанными картами. Здесь может быть указана, как одна карта, так несколько. Выбираем ту, что нужно удалить.

Шаг 6 из 17
Видим системное сообщение о добавлении банковской карты. Это говорит о том, что есть подписки. Чтобы удалить карту, их нужно отменить.

Шаг 7 из 17
Снова выходим на рабочий стол и открываем Play Market.
Шаг 8 из 17
Нажимаем «Меню».

Шаг 9 из 17
Выбираем «Подписки».

Шаг 10 из 17
Откроется список подписок. В нашем случае одна. Нажимаем на неё.

Шаг 11 из 17
Опускаемся вниз страницы, находим пункт «Отменить подписку».

Шаг 12 из 17
Указываем причину и подтверждаем действие.

Шаг 13 из 17
Снова нажимаем «Отменить подписку».

Шаг 14 из 17
Подписка отменена. Если их несколько, повторяем процедуру, пока не будут отменены все.

Шаг 15 из 17
Шаг 16 из 17

Шаг 17 из 17
Карта удалена. Если нет подписок, то карта удалится сразу. При этом, если подписка уже оплачена, то ее действие продолжится независимо от привязки карты, до истечения своего срока.

Удаление платежной системы через компьютер
Отвязать банковскую карту от Google Play можно через ПК или мобильное устройство. В первом случае ненужная платежная система отвязывается следующим образом:
- Откройте любой браузер, имеющийся на компьютере, и войдите на страницу сервиса платежей Гугу Плэй payments.google.com.
- Произведите авторизацию в системе. Для этого в соответствующем окне введите адрес электронной почты, используемой в качестве логина к вашей учетной записи, и пароль.
- В левом столбце кликните мышкой по строке «Способы оплаты».
- Перед вами высветятся все кредитные и дебетовые карты, привязанные к вашему аккаунту. Выберите 1 способ оплаты, который вы хотите убрать, и нажмите «Удалить». В приведенном примере мы хотим избавиться от второй привязки (Mastercard), срок действия которой уже давно истек.
- Подтвердите проводимые действия, кликнув «Ок».
Если вместо удаленной платежной системы вам требуется привязать к Google Play другой метод расчета, то в окне «Способы оплаты» следует нажать «Добавить», а затем заполнить соответствующую форму с указанием реквизитов банковского продукта.
Реклама Следует отметить, что если в качестве платежной системы к вашему профилю был привязан Google кошелек, то избавиться от него описанным способом не получится. Вы можете только обнулить данный кошелек или перевести имеющиеся на нем средства на банковский счет.
Как включить или отключить аутентификацию
Настройки аутентификации применяются только к активному аккаунту на том устройстве, на котором вы их включаете (кроме настроек на сайте play.google.com и некоторых настроек Google Ассистента). Если вы пользуетесь Google Ассистентом на нескольких устройствах, установите нужные параметры на каждом устройстве для каждого добавленного аккаунта.
Как изменить настройки аутентификации на мобильном устройстве
- Откройте приложение Google Play .
- В правом верхнем углу экрана нажмите на значок профиля.
- Выберите Настройки Аутентификация Запрос аутентификации при покупках.
- Выберите нужный вариант.
- Следуйте инструкциям на экране.
Совет. Чтобы изменить настройки аутентификации, потребуется ввести пароль аккаунта Google. Если вы его не помните, перейдите на страницу Восстановление аккаунта.
Как изменить настройки аутентификации Google Ассистента
- На телефоне или планшете Android скажите «Окей, Google, открой настройки Ассистента».
- В разделе «Популярные настройки» нажмите О вас Платежи.
- Включите или отключите параметр Оплата с помощью Ассистента.
- Включите или отключите параметры Подтверждение с отпечатком пальца/распознаванием лица и Подтверждение через Voice Match.
Подробнее о том, как совершать платежи с помощью Voice Match…
Как изменить настройки аутентификации на устройстве Chromebook
Если вы используете приложение «Play Маркет» на устройстве Chromebook:
- Откройте приложение «Play Маркет» .
- Нажмите на значок «Меню» Настройки.
- Выберите Настройки аутентификации.
- Выберите нужный вариант.
- Следуйте инструкциям на экране.
Совет
- Это можно сделать, только если вы используете приложение Google Play на устройстве Chromebook.
- Чтобы изменить настройки аутентификации, потребуется ввести пароль аккаунта Google. Если вы его не помните, перейдите на страницу Восстановление аккаунта.
Как настроить аутентификацию по отпечаткам пальцев (для некоторых устройств)
Если ваше устройство поддерживает функцию аутентификации по отпечатку пальца, ее можно использовать для подтверждения покупок в Google Play.
Запрос на аутентификацию по отпечаткам пальцев появляется только в тех случаях, когда этого требует приложение или если вы включили аутентификацию при покупке, как описано выше.
- Откройте приложение Google Play .
- В правом верхнем углу страницы нажмите на значок профиля.
- Выберите Настройки Аутентификация.
- Включите функцию Биометрическая аутентификация.
- Введите пароль.
- Нажмите ОК.
Совет. Чтобы включить аутентификацию по отпечатку пальца, потребуется ввести пароль аккаунта Google. Если вы его не помните, перейдите на страницу Восстановление аккаунта.
Как изменить настройки аутентификации на Android TV
Совет. Чтобы изменить настройки аутентификации, потребуется ввести пароль аккаунта Google. Если вы его не помните, перейдите на страницу Восстановление аккаунта.
Как изменить настройки аутентификации на сайте play.google.com
Эти настройки применяются только для покупок, совершаемых на сайте play.google.com. Для удаленной установки приложений потребуется аутентификация.
- Откройте сайт play.google.com в браузере.
- Нажмите на значок «Настройки» .
- В разделе «Настройки аутентификации» установите нужный параметр.
- Следуйте инструкциям.
Совет. Чтобы изменить настройки аутентификации, потребуется ввести пароль аккаунта Google. Если вы его не помните, перейдите на страницу Восстановление аккаунта.
Как отключить синхронизацию Гугл аккаунта с Android
Главная особенность подключенных профилей, в частности Google аккаунта – это синхронизация данных. По умолчанию, Гугл может синхронизировать с облаком вашу персональную информацию (фото, пароли, голосовые запросы, историю просмотров, настройки приложений), чтобы при подключении к другому устройству, эта информация была у вас под рукой. Данный функционал нужен не всем, поэтому синхронизацию учетной записи Гугл, можно отключить так:
- Перейдите в «Настройки» – «Аккаунты» – «Google».
- Выберите подключенный Гугл профиль.
- В открывшемся меню деактивируйте все или часть программ, которые не нужно синхронизировать (например: Play Музыка, Play Книги, Контакты, Документы и прочее).
После отключения, резервные копии пользовательской информации в Гугл приложениях не будут сохраняться, но это немного повысит автономность работы Android гаджета.
Ещё по теме

Облачные сервисы давно делают за нас большую часть рутинной работы, экономя наше время и нервы. Но алгоритмы их работы таковы, что порой просто необходимо узнать, как удалить способ оплаты в Google Play. Именно этой теме посвящен данный материал.
Возможно, вам больше подойдет полное удаление аккаунта Гугл, а не только данных банковской карты? Тогда прочтите этот материал.

Также узнайте, как в 2021 году можно легко заработать, имея под рукой лишь телефон с ОС Андроид и пару десятков минут свободного времени в день.
Несмотря на все попытки использования информационных технологий для деанонимизации пользователей Сети, сегодня еще можно пройти регистрацию на популярных интернет-площадках, не “засветив” свою реальную контактную информацию. Для этого лишь необходимо воспользоваться сервисом по продаже виртуальных номеров “SMS-man”. Всего за 13 рублей вы получите “чистый” гугл-аккаунт абсолютно безопасно! А при желании – и на любом другом из более, чем ста представленных сервисов.
Карта не удаляется
Обычно это происходит, когда на «Андроид» в Play Market есть какие-то подписки. Заходим в приложение, далее нажимаем на три полоски, чтобы открыть основное меню. Переходим в раздел «Подписки». В самом конце убираем и удаляем все возможные подписки, которые привязаны к данному способу оплаты. После этого проделываем все те шаги, о которых я написал выше.
Источники
- https://DiskontClub.ru/sovety-i-idei/kak-udalit-bankovskuu-kartu-iz-google-play.html
- https://uprostim.com/kak-udalit-bankovskuyu-kartu-iz-google-play/
- https://poandroidam.ru/google-play/kak-otvyazat-kartu.html
- https://GuruDroid.net/kak-otvyazat-bankovskuyu-kartu-ot-google-play.html
- https://CartoVed.ru/bezopasnost/kak-otvyazat-bankovskuyu-kartu-ot-google-play.html
- https://support.google.com/googleplay/answer/4646404?co=GENIE.Platform%3DAndroid&hl=ru
- https://WiFiGid.ru/android/kak-iz-google-play-udalit-kartu
Порядок изменения способа оплаты
Если в процессе проведения платежа произошла ошибка, нужно сменить способ перевода денег. Метод, как это можно сделать, будет зависеть от типа устройства.
Алгоритм действий на устройстве iPhone, iPad
При использовании App Store на телефоне, поменять финансовые реквизиты можно в настройках. Для этого потребуется совершить следующее:
- На телефоне в меню перейти в пункт «Настройки», далее на вкладку «Оплата и доставка». Это станет возможным только после того, как отобразится имя пользователя.
- Откроется меню с реквизитами, используемыми для перевода денежных средств. Здесь можно увидеть ФИО пользователя и данные платежного терминала.
- Затем активируется кнопка «далее» для перехода в подменю, где производится внесение дополнительных персональных данных.
После завершения ввода новая информация обрабатывается. Нужно быть готовым, что на это может уйти до двух суток. Для того чтобы обеспечить безопасность финансовых средств и персональных данных пользователя, в обязательном порядке определенная сумма денежных средств блокируется на новом счете карты. Как только будет произведена проверка, система произведет автоматическую разблокировку денег.
Меняем вариант оплаты на компьютере Mac или PC
Чтобы добавить новый способ платежа на компьютере, потребуется использовать дополнительную программу. Прямого доступа к настройке в данной ситуации нет. Пользователю необходимо скачать программу iTunes. Для этого нужно действовать следующим образом:
- На экране в строке задач нужно отметить пункт «Учетная запись». Перед пользователем откроется меню, в котором будет содержаться подпункт «просмотреть».
- Для дальнейшего действия потребуется ввести повторно пароль. После этого пользователь сможет попасть на главную страницу своего аккаунта.
- На экране появится пункт «править». Через него можно добавить новые способы оплаты, сменить номер карты и убрать способы оплаты, которые больше использоваться не будут.
- В появившемся окне новую информацию можно изменить так же, как и на айфоне.
Поменять реквизиты можно и другими способами. Но они считаются более сложными. Например, пользователи применяют интернет-порталы по темам.
Как отвязать на компьютере
Многие пользователи сталкиваются с проблемой отсутствия кнопки «Удалить» при выборе карты на сайте Гугл плей. В этом случае рекомендуется воспользоваться компьютером и войти на сайт. Тогда появляется больше возможностей в управлении своего аккаунта и введенной информацией. Удаление карты с компьютера происходит в аналогичной последовательности, что представлено выше.
Но следует разобрать причины, почему на Google Play может отсутствовать функция удаления карты. По данному вопросу выделяют следующие моменты:
- отсутствие функции зачастую связано с использованием определенного браузера. К примеру, Опера не позволяет очистить данные в способах оплаты, поэтому лучше зайти на сайт с другого браузера;
- наличие платных подписок. Если к аккаунту подключены платные подписки, их следует отключить. Только после этого появится заветная функция;
- использование чужого аккаунта. Иногда возникают случаи несоответствия аккаунтов Google Play и браузера Google. Для проверки рекомендуется пройти по ссылке pay.google.com. Здесь отображаются все проведенные транзакции с карты. Если суммы совпадают, значит аккаунт в Google Play активирован верно.
Обратите внимание! Если возникают проблемы с удалением данных через смартфон, лучше воспользоваться компьютером. Таким образом можно просмотреть расширенную версию официального сайта
Для чего используется Гугл плей на андроиде
Данный сервис используется для расширения возможностей владельца андроида. Из основных преимуществ выделяют следующие моменты:
- проверенное программное обеспечение. Каждый пользователь Гугл плей может под каждым скачанным им приложением добавить свой комментарий. Здесь рекомендуется указывать недостатки, выявленные в процессе использования программы. Разработчики внимательно отслеживают комментарии и осуществляют доработку в соответствии с пожеланиями пользователей;
- регулярные обновления. Каждое приложение работает таким образом, что можно вовремя осуществлять его обновление. Как только в программах происходят изменения, пользователь получает соответствующее сообщение. Сразу при запуске приложения начинается установка новых системных файлов;
- популярность контента. В результате того, что Google Play является на данный момент самым популярным, здесь выкладываются новинки сериалов, фильмов, игр и прочих возможностей.
Важно! Преимущество Google Play заключается и в том, что многие приложения можно закачать на андроид совершенно бесплатно. Если присутствует желание скачать фильм или программу за деньги, используются следующие способы оплаты:
Если присутствует желание скачать фильм или программу за деньги, используются следующие способы оплаты:
- банковские и кредитные карты;
- списание со счета мобильного оператора;
- электронные деньги Google Play, которые предварительно кладут на счет с банковской или кредитной карты.
Если создается собственный аккаунт, можно привязать банковскую карту для постоянного и упрощенного использования счета для оплаты приложений. Система Google Play создает дополнительную защиту, запрашивая каждый раз код, отправленный на мобильный номер телефона. Если на смартфон не приходит код, значит телефон перехватили мошенники.
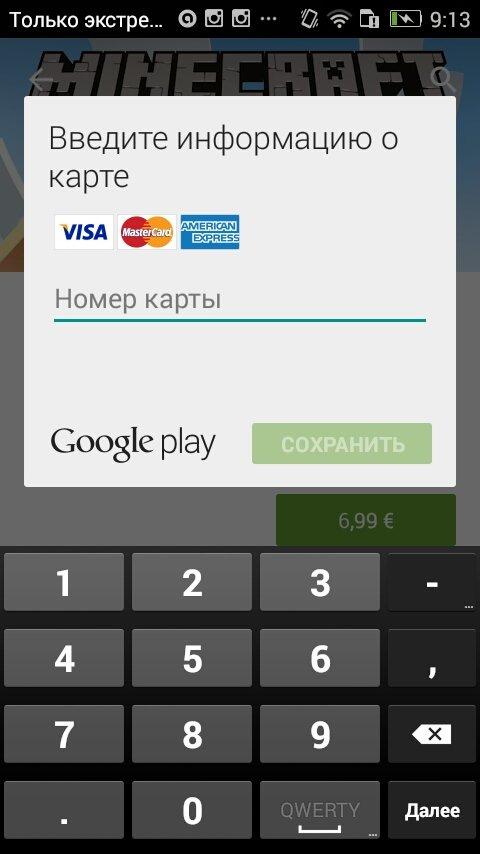
Можно добавлять несколько карт
Как привязать банковскую карту к телефону
Чтобы использовать телефон в качестве карточки, ее нужно привязать к устройству, внеся необходимые реквизиты в память. При этом проделать такие действия можно не со всеми пластиковыми кошельками, что налагает определенные ограничения. Поэтому нужно рассмотреть, как привязать банковскую карту к айфону, и когда этот процесс будет успешен.
Какие виды пластика можно использовать
Для Apple Pay подойдет любая карта, хоть моментальная, хоть премиум-тарифа, отличий между ними нет. Не зависит возможность пользоваться бесконтактной системой и от того, какой степенью защиты обладает карточка, поскольку при прикреплении не задействуется ни чип, ни магнитная лента. Более того, прикрепить к смартфону или часам можно даже виртуальную карту, и она вполне может не совпадать с той, что совмещена с аккаунтом iTunes.
Главным требованием является работа Apple Pay в конкретной стране, чтобы банковская система могла наладить связь. Таким образом, все упирается в то, каким именно банком пользуется человек, и в зависимости от этого пластик будет добавляться в личный виртуальный кошелек, либо такой услуги не будет доступно.
Как провести процедуру
Для хранения, упорядочивания и использования банковских карт используется встроенное в технику Apple приложение под названием Wallet. После добавления туда карт они будут образовывать список, из которого пользователь сможет выбрать интересующий его счет. Если условия касательно поддержки банком Apple Pay и наличия устройства, где имеется чип NFC, выполнены, можно приступать к настройке.

Наиболее простым методом привязать карту Сбербанка к айфону будет использование приложения Сбербанк Онлайн. Необходимо только войти в свою учетную запись, выбрать карточку и нажать на пункт “Добавить в Wallet”. После этого все данные автоматически перенесутся, и картой сразу же можно начинать пользоваться. Но для людей, которые не могут загрузить приложение, либо у банка его попросту нет, есть другой метод, подразумевающий прямое добавление пластика в кошелек Wallet.

На главном экране смартфона необходимо выбрать программу, а далее нажать на символ “+”, либо выбрать пункт добавления карточки. Если пластик находится в хорошем состоянии, то после ввода пароля от Apple ID можно будет отсканировать карточку с помощью камеры и рамки на экране. В противном случае понадобится ввести все данные вручную, это более долгий процесс, но заканчивается он аналогично. Остается только дождаться проверки подключаемого счета и дождаться, пока телефон не продемонстрирует уведомление об ее успешном окончании.
