Как узнать, кто перевел деньги на карту в сбербанк онлайн?
Содержание:
- Как распечатать или сохранить график
- Как скрыть историю покупок в Сбербанк Онлайн
- Как очистить историю в мобильном приложении Сбербанка
- Авторизация в системе
- Статусы операций
- Наличные и безналичные
- Позвонить на горячую линию
- Как в «Сбербанке Онлайн» удалить историю операций через телефон пошагово
- Способы проверки поступлений на карточный счет
- Получение выписки в банке
- Что такое история покупок в Сбербанк Онлайн
- Как узнать последние операции по карте Сбербанка через Сбербанк Онлайн
- Как настроить смс-уведомления о поступлениях на карту?
- Зачем подтверждать свои действия в Сбербанке Онлайн
- Как удалить историю в Сбербанк Онлайн на телефоне
- Можно ли удалить операции в Сбербанк Онлайн, и в каких случаях такая функция доступна пользователю
- Как узнать историю платежей по карте Сбербанка в Сбербанк Онлайн
- Как удалить сведения
- Через банкомат
Как распечатать или сохранить график
Для того чтобы график платежей был всегда под рукой, желательно заранее распечатывать необходимые сведения. При необходимости уточнения информации клиент в любой момент сможет обратиться к бумажному варианту и сэкономит время на поиски актуальных данных.
Для просмотра графика в компьютере или мобильном устройстве можно скачать детальную информацию. Таким образом, выписка с датами очередных взносов будет доступна, даже если нет выхода в интернет.
Для получения графика на бумаге необходимо:
- авторизоваться в личном кабинете;
- в разделе «Кредиты» выбрать нужный договор;
- открыть график платежей;
- нажать на кнопку «Сохранить» и «Печать»;
- принтер распечатает детальную информацию по кредитному соглашению.
Как скрыть историю покупок в Сбербанк Онлайн
Скрывать историю покупок нет смысла. Ознакомиться с ней можно только войдя в личный кабинет и если не разглашать свой логин и пароль, то никто не будет иметь доступ к информации.
Все данные по истории операций будут известны банку, но Сбер не раскрывает личные кабинеты своих клиентов. Эта информация хранится, непосредственно, в системе банка.
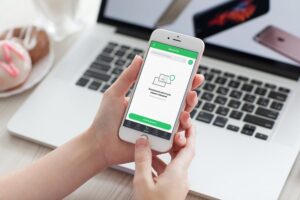 История покупок в Сбербанк Онлайн. Как посмотреть историю покупок в Сбербанк Онлайн
История покупок в Сбербанк Онлайн. Как посмотреть историю покупок в Сбербанк Онлайн
Отдельной опции для скрытия истории покупок или определенных платежей функционалом личного кабинета участника системы Сбербанк Онлайн не предусмотрено.
История покупок важная информационная часть. В первую очередь для клиента. Бывают разные ситуации в магазинах, когда необходимо предоставить доказательство оплаты товара. Есть группа операций, которые стоит удалять, чтобы они не сбивали и не отвлекали при поиске необходимых транзакций. Например, черновики, которые уже не будут использоваться или же отмененные операции.
Как очистить историю в мобильном приложении Сбербанка
Изменять данные по осуществленным операциям есть возможность только в полной версии через браузер. Через мобильное приложения такой функционал недоступен. Если у вас нет доступа к ноутбуку, просто перейдите со смартфона на сайте Сбербанка через браузер. Это позволит получить доступ к расширенной версии личного кабинета.
Мобильное приложение «Сбербанк Онлайн» дает доступ к достаточно большому количеству различных опций. Однако не весь функционал полной версии здесь доступен. Здесь отсутствует ряд функций, поэтому вы не сможете выполнить следующее:
- Очистить историю операций, а также переводов, которые выполнены через приложение.
- Удалить не проведенные платежи в системе.
- Редактирование черновиков, и их удаление
Впрочем, это не снижает популярности утилиты, которая намного удобнее для оперативных финансовых операций. Вы можете в любое время выполнить перевод, погасить долг, оплатить телефонный счет, и многое другое.
Авторизация в системе
Перед тем как работать с мобильным приложением Сбербанк, скачайте его с Google Play Market или App Store, в зависимости от типа используемого устройства.
Входить в личный кабинет браузерной версии системы можно без предварительных установок стороннего программного обеспечения.
Прежде чем использовать мобильные программы, авторизуйтесь в них. Для этого понадобятся постоянные логин с паролем. Получите доступ через привязанный номер телефона в ближайшем банкомате или официальном офисе организации.
После ввода пары логин-пароль укажите код подтверждения, который вышлет Сбербанк. Система предложит придумать собственный пятизначный код для упрощенного входа.
В приложение можно заходить с помощью ранее придуманного кода или биометрической идентификации по отпечаткам пальцев. Выполненные в приложении действия не требуют подтверждения SMS-сообщениями. Это проще, но чревато дополнительным риском кражи денег.
Статусы операций
в Сбербанк Онлайн Вы можете
отследить списание и зачисление Ваших
денежных средств по состоянию (статусу) операции.
Состояние — стадия обработки платежа или заявки. Операции в Сбербанк Онлайн могут находиться в
одном из следующих состояний (статусов):
- «Черновик» — документ заполнен частично или полностью и сохранен. Для исполнения его нужно подтвердить.
- «Выполнено» — этот статус означает, что персональное финансовое планирование Вами или сотрудником банка пройдено.
- «Исполнен» — документ (платеж или заявка) успешно исполнен банком. Если Вы совершили платежную операцию, то этот статус означает, что денежные средства переведены на счет получателя платежа;
- «Исполняется банком» — документ (платеж или заявка) подтвержден и
отправлен на обработку в банк; - «Подтвердите в контактном центре» — документ подтвержден паролем из сообщения, полученного на мобильный телефон, и ожидает подтверждения сотрудником Контактного центра.
- «Ожидается обработка» — Вы отправили документ во внеоперационное время, и он будет обработан следующим операционным днем.
- «Отклонено банком» — Вам отказано в исполнении операции по какой-либо причине Для того чтобы узнать причину отказа,
наведите курсор на статус. - «Заявка была отменена» — документ отозван Вами по какой-то причине;
- «Прервано» — этот статус означает, что персональное финансовое планирование прервано Вами или сотрудником банка.
в Сбербанк Онлайн на каждой странице можно обратиться к помощи персонального консультанта, который ответит на все Ваши вопросы. Чтобы запустить помощника, щелкните ссылку Часто задаваемые вопросы в боковом меню. В результате откроется окно, в котором содержатся ответы на часто задаваемые вопросы по работе с сервисом Сбербанк Онлайн.
Наличные и безналичные
На данной странице Вы можете посмотреть историю движения средств по Вашим картам в разрезе наличных и безналичных операций. Система автоматически выведет на экран диаграмму, на которой показаны поступления и списания средств за месяц. При этом операции, выполненные безналичным путем, будут отличаться от операций с наличными цветом.
Внимание! Операции с иностранной валютой пересчитаны в рубли по курсу Центрального Банка России на день совершения операции.
График операций представляет собой ленточную диаграмму, разделенную на две части вертикальной осью. Влево от этой оси отходят линии списания, вправо — зачисления средств. Длина линий показывает сумму, на которую совершена операция.
Слева над графиком показан месяц, за который были выполнены данные операции. Вертикально вниз расположены числа месяца.
Если Вы строите график за период, то вертикально будут отображаться названия месяцев. При этом списания и зачисления будут изображены помесячно.
Вы можете просмотреть информацию по операции, для этого наведите курсор на интересующую Вас линию. На экран будет выведена дата совершения операции и ее сумма. Если перед суммой операции стоит знак «-«, то это операция списания, если «+» — то зачисления.
Над графиком отображается общая сумма поступлений, списаний и оборота по картам (итоговая сумма всех операций).
Поиск операций
Вы можете с помощью фильтра построить диаграмму по другим параметрам. Для этого задайте критерии для построения графика:
- Для построения диаграммы за месяц щелкните ссылку За месяц. Затем выберите из календаря интересующий Вас месяц и нажмите кнопку .
- Для того чтобы посмотреть операции за период, щелкните ссылку За период, затем выберите из календаря месяц начала и окончания построения диаграммы. Если Вы строите график за год, то операции будут представлены помесячно.
- Если Вы хотите, чтобы на графике отображались операции по кредитным картам, установите галочку в поле «Операции по кредитным картам».
- Для того чтобы операции снятия и взноса наличных на карту отображались на диаграмме, установите галочку в поле «Операции с наличными».
- Если Вы хотите, чтобы на диаграмме учитывались операции по дополнительным картам, открытым к чужим счетам, то установите галочку в поле «Операции по дополнительным картам к чужим счетам».
После изменения настроек система покажет диаграмму по заданным Вами параметрам.
Выписка по операциям
Также на этой странице Вы можете просмотреть список совершенных операций за промежуток времени, выбранный на графике. Для этого Вам необходимо щелкнуть интересующую Вас линию на диаграмме. В результате ниже появится расшифровка выполненных операций.
В списке для каждой операции отображается дата ее совершения, название, категория, к которой она относится, номер карты и сумма, на которую выполнена операция.
По умолчанию в списке отображаются все операции, совершенные за выбранный период. Если вы хотите просмотреть только операции зачисления или списания наличных денег на карту, щелкните ссылку Операции с наличными. Для того чтобы отобразились только безналичные операции, щелкните ссылку Безналичные операции.
Если выписка занимает более одной страницы, то Вы можете перейти на другую страницу, щелкнув стрелки <; >.
Также Вы можете выбрать, сколько операций будет показано на странице — 10, 20 или 50. Например, если Вы хотите просмотреть 20 операций, то в строке «Показать по» выберите значение «20». Система выведет на экран 20 последних выполненных операций.
Для того чтобы скрыть список операций, щелкните ссылку Свернуть.
Позвонить на горячую линию
Для того чтобы уточнить интересующую клиента информацию в телефонном разговоре со специалистом, следует иметь при себе паспорт. Только после подтверждения личности возможно разглашение информации таким способом. В этом случае должник вправе уточнить ближайшую дату платежа и платежную сумму.
Однако специалист не станет сообщать по телефону годичную информацию из графика платежей. Для уточнения расширенного объема интересующих сведений следует обратиться за ними через иные перечисленные источники. Более того, имеется возможность и самостоятельной распечатки нового экземпляра.
Как в «Сбербанке Онлайн» удалить историю операций через телефон пошагово
Еще раз продублируем последовательность, следует:
- зайти в ЛК со своими данными;
- справа выбрать вкладку с историей операций (появится полный список);

- нажать по конкретному платежу, статус можно просмотреть, кликнув по нему;
- кликнуть «Удалить».
Сотрудники Сбера отвечают, что раздел с историей заполняется автоматически, поэтому добавлять или стирать оттуда что-то ценное не получится. В качестве альтернативы предлагают скрыть счет или карту, чтобы они пропали с основного экрана, а транзакции больше не отображались.

Главный экран/Настройки/Отображение и доступность продуктов/Отображение продуктов
Даже несмотря на огромные функциональные возможности приложения, этой опции на телефоне Андроид, а также на Айфоне в нем нет. Тут поможет только версия на ПК.
Опять же стоит повториться, что со статусом «Исполнено» не подлежат редактированию транзакции. Весь список очистится только при закрытии пластиковой карты. При необходимости можно посмотреть видео инструкцию.
Способы проверки поступлений на карточный счет

Просмотреть операции по карте клиент может в личном кабинете. Для этого нужно подключиться к системе Сбербанк Онлайн и иметь доступ к интернету. Также можно увидеть часть транзакций через банкомат Сбербанка. Это бесплатные способы проверить баланс, узнать о произведенных операциях и наличии денежных поступлений.
Обратитесь в кассу с паспортом и картой, которую хотите проверить. Информация предоставляется на платной основе и выглядит, как распечатка всей истории транзакций. Тут будут траты, поступления, переводы клиентам Сбербанка или другого банка за весь запрошенный период. Преимущество такого варианта перед онлайн проверкой в том, что через интернет можно посмотреть операции только за последнюю неделю.
Через Сбербанк Онлайн
Проверить баланс карты и поступлений на нее, к примеру, зарплаты или перевода от другого пользователя / друга / родственника, через Сбербанк онлайн удобнее всего. Выполнить операцию можно, не выходя из дома с собственного компьютера или телефона, если предварительно установили мобильное приложение.
Инструкция:
- Выполните вход в личный кабинет;
- После открытия системы нажмите войти в раздел «Платежи»;
- Далее открыть вкладку «История».
Недостатком этого варианта является укороченный список операций, которые можно просмотреть. Клиенту доступна информация лишь по транзакциям, которые были совершены за последние 7 дней. Как узнать историю за все время смотрите ниже.
Через банкомат
Если возможности проверить список проведенных операций, поступлений на карту или баланса через личный кабинет нет — используйте банкомат. Он должен обязательно принадлежать Сбербанку. Информация также предоставляется бесплатно.
Инструкция:
- Вставьте карту в устройство и введите пин-код;
- В главном меню выберите раздел «Платежи и переводы»;
- Внутри раздела перейдите по вкладке «История операций»;
- Нажмите «Вывести на экран».
Получение выписки в банке
Хорошо, если узнать имя отправителя денежного перевода удалось при помощи банковских сервисов. Но часто эта информация недоступна для держателей карт Сбербанка. В таком случае стоит выделить время и обратиться лично в ближайшее банковское подразделение. Необходимо подать запрос о выписке, чтобы узнать откуда поступил перевод денег на карту Сбербанка. Услуга эта платная, но плата символическая.
Для формирования выписки по карте нужно сотруднику учреждения предоставить свой паспорт и карточку, на которую были зачислены деньги. В документе можно будет посмотреть следующую информацию:
- код назначения денежного перевода;
- дата и время транзакции;
- размер денежного зачисления;
- адрес лица, осуществившего перевод.
Внимание! ФИО отправителя платежа не всегда удается увидеть при помощи вышеперечисленных способов. Нужно быть готовым к тому, что его имя может так и остаться в тайне.

Даже по ошибке зачисленные средства являются собственностью держателя карты Сбербанка, но чтобы совесть была чиста, не стоит спешить их расходовать. Отправитель может сам объявиться и потребовать вернуть ошибочно перечисленную сумму. Получатель вправе отозвать платеж и не вернуть средства, но в таком случае у отправителя есть возможность восстановить справедливость через суд. Для этого ему необходимо представить неопровержимые доказательства, что перевод осуществлен по ошибке.
Что такое история покупок в Сбербанк Онлайн
Пользователь получает подробную информацию по каждой карте в любое время: здесь указаны все данные по счетам и кредитам. Для удобства клиента история проводимых операций формируется и показывается в хронологическом порядке. Таким образом история покупок в Сбербанк Онлайн дает возможность полностью контролировать личные финансы.
Здесь содержится информация о следующих действиях:
- уведомления о проведенных операциях;
- оплата мобильного оператора;
- любые платежи (в том числе и юридическим лицам);
- денежные переводы, как между своими счетами, так и на карты других банков;
- оплата товаров, купленных в интернете;
- черновики;
- информация о снятии и зачислении наличных;
- информация о платежах, выполненных автоматически.
Выбрав необходимое действие, пользователь получает детальную информацию: наименование получателя, сумма и дата списания. При оплате в некоторых торговых точках картой Сбера, в истории операций помимо общей информации о платеже, открывается подробный список покупок.
Операции в данном разделе имеют разные статусы:
- «Исполнено». Бак провел платеж, деньги поступили на счет получателя. Удалить данную информацию невозможно.
- «Черновик». Платеж находится в обработке или же черновик создан клиентом.
- «Прерван». Прервать операцию может и банк, и клиент. Причины могут быть разные, а чтобы их узнать следует позвонить в центр поддержки.
- «Отменено». Действие может быть выполнено банком или клиентом.
- «Исполняется». Операция находится на стадии проработки и скоро перейдет в статус «Исполнено».
- «Подтверждение через оператора банка». Когда клиент переводит большую сумму или у банка есть основания считать операцию мошеннической, средства замораживаются до выяснения обстоятельств сотрудниками организации.
Если операция отклоняется банком, то клиент может узнать причину, если кликнет на платеж и откроет комментарий.
Как узнать последние операции по карте Сбербанка через Сбербанк Онлайн
Если есть доступ к интернету, можно узнать информацию о последних транзакциях (переводы, платежи, поступления) по карте через личный кабинет в Сбербанк Онлайн.
Заходим в личный кабинет, указав при этом идентификатор и пароль.
Мнение эксперта
Анастасия Яковлева
Банковский кредитный эксперт
Подать заявку
Прямо сейчас вы можете бесплатно подать заявку на займ, кредит или карту сразу в несколько банков. Предварительно узнать условия и рассчитать переплату на калькуляторе. Хотите попробовать?
-
- Если нужно узнать список операций, совершенных только через Сбербанк онлайн, справа находим строчку «История операций Сбербанк Онлайн».В новом окне вы увидите список последних транзакций по вашей карте за последний месяц. Здесь указывается название и статус операции, информация по счету списания и счету получателя (последние 4 цифры, ФИО либо название организации), дата ее совершения и сумма.При необходимости найти конкретную транзакцию, или операцию за определенный период времени, можно воспользоваться функцией «Расширенный поиск». Установив нужные параметры поиска, нажимаем «Применить» и получаем список необходимых транзакций. Поиск можно вести по номеру карты, по сумме, по дате операции, а также в текстовом формате, вбив в строку необходимые ключевые слова.
- Если нужно узнать список операций по конкретной карте и счету или транзакций, проведенных не только через Сбербанк Онлайн, но и через банкоматы и кассы, то в личном кабинете выбираем нужную карту и жмем на ее название (выдается список операций за последний месяц) или находим вкладку «Показать операции» и получаем информацию о трех самых последних транзакциях.В данном случае информация выдается на английском языке, однако, она интуитивно понятна. В любом случае дату и сумму операции вы разберете.
- Если нужно получить более детализированную информацию по движению денежных средств на карте, можно отправить запрос, кликнув сначала по названию нужной карточки, а затем, нажав на кнопку «Заказать отчет по e-mail». Подробный сформированный отчет в формате Doc или Txt придет на указанный вами адрес электронной почты в течение 5 – 10 минут.
- Если нужно посмотреть и проанализировать список операций за конкретный период, удобно будет воспользоваться функцией «Полная банковская выписка». Кнопку вы также найдете, кликнув по названию необходимой карты.Открывается новое окно, и данные предоставляются в виде таблицы. Данный вид информации не несет особой полезности, по ней можно понять только дату и суммы операций. Однако большим плюсом является возможность посмотреть остаток счета на каждый период, общий оборот денег за любой интересующий отрезок времени и исходящий остаток на счете в настоящий момент.
Информацию о каждой операции можно распечатать отдельно. Для этого жмем на название выбранной операции. Открывается новое окно с деталями данной транзакции. Находим кнопку «Печать чека» и нажимаем. После этого открывается новое окно с настройками принтера, где можно выбрать тип и ориентацию бумаги, количество копий и так далее.
Как настроить смс-уведомления о поступлениях на карту?
Чтобы избежать необходимости лично проверять денежные поступления, можно подключить смс-уведомления. Такая опция доступна тем, кто активирует услугу «Мобильный банк». Так после подключения одного из тарифных планов (базовый стоит 60 рублей в месяц), на привязанный к карте телефон, будут приходить смс-уведомления. В сообщениях будут все операции: поступления, траты, переводы и т.д.
При поступлении денег на баланс вы получите уведомление. Так же в любой момент можно отправить USSD запрос или смс на номер 900, указав <БАЛАНС> и <последние 4 цифры карты>.
«Мобильный банк» — это своеобразная защита от мошенников. Всегда можно вовремя заменить странные транзакции и заблокировать карту по необходимости.
Быстрая форма заявки
Заполни заявку сейчас и получи деньги через 30 минут
Зачем подтверждать свои действия в Сбербанке Онлайн
Прежде всего, стоит отметить, что подтверждение платежа в контактном центре Сбербанка может потребоваться в ситуациях, когда сотрудники банка подозревают ту или иную операцию совершенной при получении посторонними лицам несанкционированного доступа к платежным инструментам клиента. В случае пропажи средств со счета представители финансовой организации проводят собственное расследование. По его результатам обычно выносится решение, что клиент некорректно хранил секретную информацию, из-за чего он сам виноват в хищении у него денег. При этом в таких ситуациях обычно осуществляется перевод Сбербанк Онлайн без подтверждения. Дополнительно под видом защиты банк проводит сбор данных относительно того, откуда у человека появились деньги, а также кому они переводятся. Особенно актуально подтверждение валютных операций.

Контактный центр принимает подтверждение платежей от клиентов
Но подобная необходимость может возникнуть даже при совершении банальных операций:
Гарантировано Сбербанк не проведет операции, не позвонив клиенту, если:
- Была превышена сумма перевода Сбербанк Онлайн без подтверждения либо суточного лимита.
- Деньги отправляются на карту человека в другую страну.
- Осуществляется пополнение счета телефона иностранного мобильного оператора.
Когда никаких вопросов у банка не возникает, платеж проходит практически мгновенно. Единственной задержкой здесь является время, когда банк ожидает дополнительного подтверждения посредством пароля из СМС. О том, что перевод осуществился корректно, в интернет-банкинге будет свидетельствовать соответствующая запись во вкладке «История».
Как удалить историю в Сбербанк Онлайн на телефоне
Удалить историю финансовых транзакций при помощи телефона (не важно какой модели) – не удастся, для этого действия нужно посетить полную версию сайта Сбербанк Онлайн и авторизоваться в личном кабинете. С помощью браузера для смартфона получится осуществить данную процедуру, в фирменном мобильном приложении – нет
Если удалить историю через компьютер, то в мобильном приложении тоже исчезнут удаленные данные.
Удаление операций
Стереть можно только сведения об операциях, которые не были выполнены. Чтобы найти все операции, сначала нужно попасть на страницу с историей, выбрав в главном меню личного кабинета «История операций в Сбербанк Онлайн». Затем напротив поисковой строки необходимо нажать «Расширенный поиск» и выбрать в поисковом фильтре «Операции» и нажать «Применить». Непосредственно удаление нужно осуществлять вручную. Для удобства можно задать интересующую дату проведения операций.

Удаление платежей
Удаление платежей, которые не были исполнены – осуществляется аналогично описанному выше способу, но вместо выбора в поисковом фильтре категории «Операции» нужно указать «Платежи». Нельзя удалить платежи со статусами: «Исполняется банком», «Исполнен», «Выполнен» и «Ожидается обработка».
Удаление переводов
Очистка истории от информации о денежных переводах осуществляется из раздела «История операций в Сбербанк Онлайн» или – так удобнее искать интересующие сведения – путем нажатия на карту или счет, с которого производились денежные переводы, и перехода в историю операций по данному финансовому продукту. Принцип очистки истории тот же, что и в случае удаления ненужных операций или платежей. Не получится очистить историю от переводов, которые дошли до адресата.
Можно ли удалить операции в Сбербанк Онлайн, и в каких случаях такая функция доступна пользователю
Как уже упоминалось ранее, система не удаляет информацию автоматически и настроить данную опцию невозможно. Выполнить удаление можно только вручную, отдельно на каждой операции и только в определенных случаях.
Важно понимать, что удалить всю информацию все равно не получится. Стереть можно только данные о тех денежных операциях, которые имеют статус:
- «Отменен»;
- «Прерван»;
- «Отклонен», а также черновики, автоплатежи.
Все транзакции, которые имеют статус «Исполнено» не подлежат удалению и хранятся на сервере до тех пор, пока клиент не решит разорвать договор с банком.
Чаще всего именно во время перевыпуска карты исчезает информация о проведенных платежах. Но стоит понимать, что деньги перечисляются на счет, а не на пластик, поэтому перевыпуск не является основанием для удаления информации о транзакциях, проведенных через предыдущий платежный инструмент.
Как узнать историю платежей по карте Сбербанка в Сбербанк Онлайн
Опытным пользователям интернета можно рекомендовать Сбербанк Онлайн. Для входа в личный кабинет потребуется подключить мобильный банк, полный либо экономный пакет, и получить логин и пароль в банкомате.

Чтобы посмотреть движение по счету, нужно выбрать карточку во вкладке «Карты», расположенной в главном меню. По щелчку на названии откроются последние 10 операций. Здесь можно посмотреть сколько, куда и когда было израсходовано денег. Если нужны данные за более длительный период, можно запросить «полную банковскую выписку». Она предоставляется за любой период, выбранный пользователем. Но данный документ не содержит цели расходования средств и основания их зачислению. Эта форма аналогична той, что выдает операционист в отделении сразу в момент обращения.
Распечатка операций по счету в Сбербанк Онлайн — это самый доступный продвинутым пользователям документ, но не самый информативный. В отчете отображаются суммы по дебету и кредиту. Цели расходования и источники поступления средств указываются только по десяти последним операциям.

- почтовый ящик;
- период, за который требуется вписка.

Получить подробные сведения о движении средств в Сбербанк Онлайн за любой период можно, только если операции совершались в личном кабинете. Для просмотра отчета нужно выбрать вкладку «История операций Сбербанк онлайн». Щелкнув мышкой, по выбранной операции можно посмотреть первичный документ. К примеру, платежное поручение, которым были оплачены коммунальные услуги.

Как удалить сведения
Предположим, что у пользователя есть свои причины для чистки логов в банковской системе, не связанные с быстродействием ее приложений. Как очистить историю операций в Сбербанк Онлайн? Увы, удалить оттуда одним махом все данные невозможно – такой опции в ЛК просто не предусмотрено. Но кое-какие записи все же можно почистить.
Убираем список операций
У каждой операции, проведенной в банковском веб-кабинете, имеется определенный статус. Он зависит от того, на каком этапе обработки находится транзакция. И именно этот статус определяет, возможно ли удаление операции из истории.
Убрать данные о черновиках довольно просто. Для этого:
- открываем список операций;
- фильтруем записи по статусу;
- находим нужный черновик;
- кликаем на его заголовок мышкой;
- в меню выбираем «Удалить»;
- подтверждаем операцию.
Удаляем историю платежей
У платежных поручений, хранящихся в логах личного кабинета, также существуют свои статусы. Если платеж уже обработан и проведен, убрать его из памяти не получится. Но можно вычистить записи, которые были отклонены банковской системой либо еще не переданы в обработку. Их статусы:
- Создан;
- Импортирован;
- Ошибка контроля.
Процесс удаления происходит по тому же алгоритму, что и для черновиков. Разобраться довольно легко.
Стираем из памяти совершенные переводы
Данные о совершенных переводах не подлежат удалению. Но можно почистить историю таких записей, как:
- шаблоны, потерявшие актуальность;
- автоплатежи, отмененные пользователем.
Процесс удаления производится через разделы управления шаблонами или автоплатежами, соответственно. Как и в предыдущем случае, выбираем нужную запись, кликаем по ней и в появившемся меню выбираем «Удалить».
Через банкомат
Иногда получить информацию об источнике неожиданного денежного поступления на карту Сбербанка можно и через устройства самообслуживания – банкоматы и информационно-платежные терминалы. Чтобы выяснить, откуда поступают средства, нужно:
Опрос: довольны ли Вы качеством услуг предоставляемых Сбербанком в целом?
ДаНет
- Взять карту, баланс которой был пополнен неизвестным отправителем и вставить ее в кардридер устройства.
- Авторизоваться в системе, введя пин-код карточки.
- В главном системном меню выбрать вкладку «Выписка о движении средств».
- Устройство распечатает и выдаст квитанцию с информацией о движении средств по карте.
