В сбербанк онлайн подключены чеки: что это такое, как отключить услугу?
Содержание:
- Как распечатать квитанцию об оплате с помощью банкомата
- Тарифы услуги Мобильный банк
- Печать чека при оплате через Сбербанк Онлайн
- Сбербанк дебетовая карта: условия обслуживания, проценты
- Инструкция по печати чека в Сбербанк Онлайн
- Как распечатать чек при оплате через банкомат Сбербанка
- Как отпечатать чек в Сбербанк Онлайн
- Бонусная программа Спасибо: основные особенности
- Способы розыска платежей и выпуска чеков
- Комиссии и сроки зачисления
- Как сохранить или распечатать чек в мобильном приложении Сбербанка?
- Как подключить услугу Мобильный банк
- Как найти чек в мобильном приложении
- Печать квитанции в Сбербанк Онлайн
- «Сбербанк Онлайн»
- Для чего нужно получать чек
Как распечатать квитанцию об оплате с помощью банкомата
Если по какой-либо причине нет возможности печатать копии чека дома или на работе (отсутствуют интернет или принтер), можно воспользоваться услугами банкомата. Сразу отметим, что оплачивать за распечатку копий чека не надо — услуга бесплатная.
Как распечатать чек по выполненной операции? Найти ближайший банкомат (терминал самообслуживание такие чеки не выдает) Сбербанка и выполнить несколько простых операций.
Руководство как распечатать чек через банкомат Сбербанка включает несколько последовательных шагов.
- Шаг 1. Вставить в картоприемник АТМ пластик.
- Шаг 2. Активировать работу банкомата путем набора PIN-кода вставленной карточки.
- Шаг 3. В появившемся меню найти опцию «Платежей и переводов» и активировать ее (нажать пальцем на надпись).
- Шаг 4. Пройти по цепочке «Платежи, шаблоны и автоплатежи» — «История операций».
- Шаг 5. Найти необходимый платеж и активировать опцию «Операции».
- Шаг 6. Завершить работу нажатием на иконку «Напечатать чек».
Однако здесь есть одна сложность. Банкомат выводит на экран 10 последних транзакций. А как распечатать чек в банкомате Сбербанка по истории платежей, если деньги переводились несколько недель назад и платеж не попадает в список последних выполненных переводов (10)? Выхода два:
- обратиться лично в ближайший офис банка, где специалист с помощью номера карты быстро найдет требуемый платеж и распечатает его;
- войти ЛК, найти платеж, сформировать копию чека, сохранить его в pdf, распечатать в любом месте, где есть принтер.
Однако и здесь возможны непредвиденные случаи. Получить моментально на экран данные о платежах, проведенных два-три года назад, не получится.
Чтобы иметь доступ к проведенным платежам за более ранний период, требуется заказать Сбербанку отчет по банковской карточке за 5 последних лет — более ранние архивы не сохраняются. Он придет на указанный при открытии ЛК адрес электронной почты. Формируется он автоматически в течение суток. Все операции будут разнесены по разделам, в которых можно увидеть:
- все виды поступлений на карту: заработная плата, пенсии, переводы с других карточек;
- списание денежных средств через интернет (ЛК), АТМ, автоплатежи: здесь можно найти информацию о датах проведенных транзакций, суммах перевода и номере АТМ, из которого ушли деньги;
- оплату товаров и услуг в торговых точках;
- пополнение счетов сотовых операторов с указанием номера телефона;
- покупки в интернете или работу через посторонние сайты (например, перевод средств с карты Сбербанка с сайта Тинькофф банка).
Если у клиента несколько карточек Сбера, при заказе истории необходимо указывать номер интересующей карты.
Легко найти и разобраться
В Сбербанк Онлайн вы можете быстро найти чек по названию компании или по категории. Для этого воспользуйтесь строкой поиска в «Истории операций» интернет-банка или нажмите значок поиска в разделе «История» в приложении.
Тарифы услуги Мобильный банк
Мобильный банк – платный сервис. Клиент самостоятельно выбирает, какой тариф ему подходит больше: экономный или полный пакет. В зависимости от этого определяется размер оплаты за использование.
Экономный
В списке платных возможностей и ограничений нужно упомянуть о таких нюансах:
- отсутствии входящих СМС-сообщений о финансовых операциях;
- необходимости оплаты каждого запроса по балансу или предоставления другой информации в размере 5 рублей;
- необходимости оплаты просмотра истории по проведенным действиям в размере 15 рублей.
Другие действия бесплатны. Но подключение этого варианта предусмотрено не для всех видов карт.
Полный
Этот тариф дает возможность бесплатно проверять баланс и историю денежных операций по банковской карте. Выбор такого варианта требует абонентской платы. Для владельцев банковских карт Visa Gold и Gold MasterCard услуга предоставляется без оплаты. Клиентам с Maestro и Visa Electron придется заплатить 30 рублей. Для владельцев visa classic и MasterCard стоимость услуг составляет 60 рублей.
Печать чека при оплате через Сбербанк Онлайн
В личном кабинете и мобильном приложении отражаются все операции, проведенные по карте. Чтобы восстановить чек в Сбербанке Онлайн, необходимо:
- в меню выбрать карту или счет, с которого совершалась транзакция;
- нажать кнопку «История операций»;
- выбрать необходимую операцию, после чего на экране отразятся детали сделки;
- нажать команду сохранить чек, документ появится с отметкой об исполнении;
- квитанцию можно сохранить на компьютер или смартфон в формате *.pdf, затем распечатать его или отправить по электронной почте.
При перечислении денег с карты чеки можно не хранить. Если у клиента нет возможности использовать Сбербанк Онлайн, всегда можно обратиться в ближайший банкомат или офис компании. Сотрудники банка помогут распечатать необходимый документ.
Когда платеж совершен наличными, лучше сохранить чек до момента зачисления средств по указанным реквизитам.
Сбербанк дебетовая карта: условия обслуживания, проценты
«Содержание» дебетовой карточки нельзя назвать слишком затратным. У многих клиентов довольно выгодные условия использования. У каждого есть свой Личный кабинет, которым можно пользоваться и с компьютера, и с мобильного устройства. Обычно перевыпуск по завершению срока действия бесплатный, да и без комиссии можно пополнять счет, делать большую часть переводов и платежей.
Со всех карточек, независимо от выбранного вида, можно снимать «наличку» в аппаратах самообслуживания и в кассовых отделах Сбера беспроцентно. Можно обналичить сбережения без комиссионных сборов и в банках-партнерах, банкоматах.
Если подключить мобильный банк с ограниченным пакетом услуг, платить за него не нужно. Полный пакет бесплатный всего два месяца, дальше взимается абонентская плата 60 рублей.
В каких случаях обслуживание бесплатное?
Надо отметить, что есть карточки, за обслуживание которых платить не нужно. К таким относятся пенсионные платежные инструменты и моментального выпуска. «Пластик» для пенсионеров оформляется исключительно в национальной системе МИР, также как и для бюджетников.
Все большую популярность набирают моментальные карточки, потому что они оформляются всего за десять минут, но при этом у них будет гораздо меньше бонусов.
Проценты на остаток
Какую дебетовую карту Сбербанка выбрать пенсионеру? Естественно «пластик» для пенсионных и социальных выплат. Это позволит получать небольшой дополнительный доход благодаря специальному накоплению. Когда на счету хранятся деньги, а Сбер начисляет на эту сумму до 3,5% годовых. Естественно, это не 5-7% депозит, но можно распоряжаться личными сбережениями по своему усмотрению, не нарушая договоров с финансовым учреждением, в любое время.
Ограничения
Если говорить про установленные лимиты, то тут сильных ограничений нет:
- для владельцев пенсионных карточных счетов в сутки можно обналичить 50 000 – 500 тысяч рублей;
- для стандартных Мастеркард и Виза, «Подари жизнь», «Сберкарта Тревел» и с эксклюзивным дизайном лимиты меньше: до 150 000 в сутки в собственных и партнерских аппаратах самообслуживания, за месяц можно снять наличными не больше 1,5 миллионов рублей.
Программы поощрения
Это, пожалуй, самое привлекательное для тех, кто выбирает, какая дебетовая карта Сбербанка лучше. Каждый хочет получать скидки, постоянно принимать участие в акциях, копить сумму для будущей покупки. У Сбера есть своя бонусная программа «Спасибо». За покупки начисляются баллы, которые потом легко потратить у партнеров, их ассортимент постоянно расширяется.
Кэшбек у каждой карты свой. К примеру, для «СберКарты Тревел» он считается милями – до 10% от потраченной суммы, для «Золотой карты Аэрофлот» начисляется 1,5 мили за каждые оплаченные 60 рублей. Потом на эти мили можно брать билеты.
Рассмотрим подробнее:
- на карточку с большими бонусами возвращается до 10% на АЗС, в ресторанах, кафе, такси и 1,5% в супермаркетах;
- для карты Платинум «Подари жизнь» – 0,5% от покупки и 30% от суммы оплаты у партнеров бонусами «Спасибо»;
- для «Молодежной Сберкарты» кэшбек до 10% за покупки и до 30% за покупки у партнеров.
Есть и другие варианты «пластика», которые также принимают участие в программе «Спасибо», кэшбек на них составляет от 0,5-1%.
Тарифы и стоимость обслуживания для физических лиц
Понятно, что с классом платежного инструмента повышается и цена за использование. Средняя стоимость «сберовского» дебетового продукта – 750 руб. в первый год и по 450 руб. за последующие. Если «пластик» золотой – оплата уже около 3 000 руб., при выпуске «Подари жизнь» Gold необходимо внести 4 000 руб.
Выпуск платиновой карточки обычной – 4 900 руб., а благотворительной – 15 000 руб. «Молодежная», которая выдается клиентам 14-22 лет стоимость максимально низкая – 150 руб. в год, но если выполнить некоторые условия, к примеру, получать на карту стипендию или тратить в месяц от 5 000 – платить ничего не придется.
Есть и другие варианты. Перед тем, как выбрать что-то для себя, следует внимательно ознакомиться с тарифами, потому что сейчас практически у каждой карты свои условия и программы поощрения.
Инструкция по печати чека в Сбербанк Онлайн
Рассмотрим два самых основных, популярных и удобных варианта для распечатки чеков
Печать из дома – это простой и удобный способ, но подходит он только тем людям, у которых, во-первых, есть компьютер/ноутбук, а во-вторых есть принтер. В том случае, когда оба эти условия выполняются, принтер в рабочем состоянии и заправлен, а компьютер имеет выход в интернет, нужно зайти в свой Сбербанк Онлайн, используя персональный логин и пароль, выданные при получении карты.
В правой части экрана расположен раздел «Личное меню». В нем нам нужен пункт «История операций». Нажимаем на него и попадаем на новую страницу, где фигурируют все операции, совершаемые при помощи карты. При необходимости можно вбить данные о том или ином платеже, совершаемом ранее в окне поиска.
Нажимаем на нужную операцию. Откроется еще одно окно, в котором будут предоставлены детальные данные о платеже. В нижней части экрана находится характерная кнопка с надписью: «Печать чека». Нажимаем на нее. Будет сформирован документ, в котором нажимаем на кнопку «Печать» и уже через несколько секунд достаем распечатанный чек из лотка принтера.
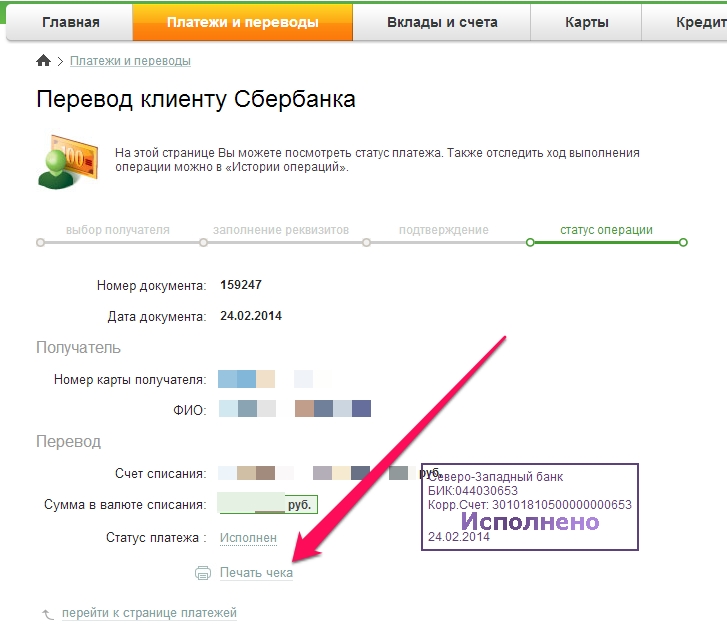
Аналогичным образом производится печать и новых совершенных платежей. Более того, сформированный документ можно сохранить как отдельный файл и распечатать позже. Или, если дома нет принтера, записать его на съемный носитель и распечатать в любом месте, где есть услуги печати документов.
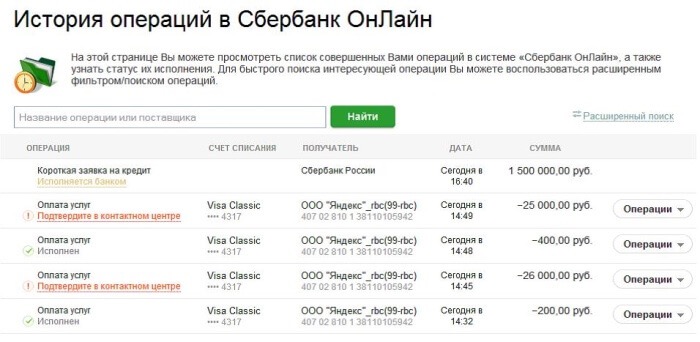
Печать в банкомате будет удобна тем лицам, у которых нет компьютера, принтера или желания возиться со всей этой техникой. Единственный недостаток такого способа – необходимость лично посещать отделение банка и ждать своей очереди к банкомату. Порядок действий будет следующим:
- Вставляем карту и вводим ПИН-код.
- Переходим в раздел «Платежи и переводы».
- Оттуда идем в меню «Платежи, шаблоны и автоплатежи».
- После этого заходим в раздел «История операций».
- Находим операцию, чек по которой планируется распечатать. Выбираем ее.
- Нажимаем «Напечатать чек».
Следует учитывать, что это не основная функция банкомата и полной информации клиент не получит. Отображается всего несколько последних операций и печать чек по каждой из них может быть достаточно затруднительно. Хотя бы из-за того, что сзади будет стоять очередь других клиентов банка и они вряд ли будут довольны такой задержкой.
Тот же самый функционал предлагают и терминалы. В данном случае ими воспользоваться может быть даже удобнее
Очередь к терминалам зачастую значительно меньше, чем к банкоматам, что важно при распечатке чеков в отделениях или любых других местах массового присутствия людей
Совершая операцию рекомендуется вводить ПИН-код карты осторожно, убедившись, что посторонние лица не получат эту информацию
Еще один альтернативный вариант – получить чек в мобильном приложении. Если смартфон может подключаться к принтеру, то можно сразу и распечатать все, что нужно. В противном случае можно сохранить его в память телефона или отправить на другой номер посредством СМС сообщения.
Как распечатать чек при оплате через банкомат Сбербанка
Сбербанк предоставляет в дополнении еще два варианта печати квитанции:
- терминал;
- АТМ.
Приведем сведения о том, как распечатать квитанцию в Сбербанке Онлайн с использованием банкомата:
- Ввести карту Сбербанка, по которой проводилась расходная операция.
- Набрать пароль.
- Нажать на «Платежные бланки», затем «Информация о действиях».
- Перейти в «Операцию» и нажать на «Печать чека».
При техническом сбое после выполнения действия либо при отсутствии бумаги для чека, возможно вывести на печать сделанный ранее платеж следующим путем:

Согласно истории выполнения транзакций, ограничение: возможно вывести на печать лишь 10 последних действий. Для получения дубликата чека действий, сделанных ранее – к сотруднику Сбербанка. Возобновление осуществляется в интернет-банке, а документ заверяется печатью банковской организации.
Сейчас разберем, как распечатать чек ранее оплаченного платежа в терминале Сбербанка.
Применяем такой же вариант:
- Ввести расчетную карту.
- Кликнуть «СБ-Онлайн».
- Наберите свою пару для идентификации.
- Нажать на «Печать идентификатора и пароля».
- Открыть меню с созданными шаблонами.
- Определить местоположение имеющейся квитанции.
- Вывести на распечатку и получить чек.
Приведенные варианты совершения операций являются достойной заменой оплаты в кассе, поскольку не нужно тратить время на простаивание в очереди, а выполнение транзакции подтверждается квитанцией с штрих-кодом, выступающей в качестве электронной подписи. Основное что посоветуем для пользователей, сохраняющих квитанции – сделать ксерокопии, поскольку со временем на термобумаге надписи обеспечиваются.
Как отпечатать чек в Сбербанк Онлайн
На просторах интернета полно советов относительно того, как распечатать чек об оплате в Сбербанк Онлайн через банкомат. А вот о том, что такую операцию — распечатать квитанцию о переводе денег — можно провести и дома, не отходя от компьютера или не снимая с колен ноутбук, практически ничего не говорится.
А ведь достаточно иметь под рукой любое печатающее устройство — от МФУ до принтера — или легкий доступ к нему, например, на работе. В результате никуда ходить не нужно, но, правда, в этом случае копию чека нужно предварительно сохранить в формате PDF.
От обязательного посещения банка или банкомата избавят следующие действия:
- подключаем ПК или планшет к печатающему устройству, принтеру или МФУ;
- синхронизируем их работу;
- заходим на веб-сервис Сберегательного банка;
- пользуясь логином и паролем, входим в Личный кабинет (в дальнейшем — ЛК) Сбербанк Онлайн;
- совершаем платеж и ждем, пока не появиться надпись «Исполнено»;
- активируем операцию «Печать чека» (кнопка с такой надписью появляется на мониторе одновременно со значком «Исполнено»).

Остается только забрать распечатку — копию квитанции.
А что делать, если перевод осуществлен ранее? Алгоритм действий несложный:
- В основном меню ЛК, справа, находим, а затем кликаем на «Историю платежей»;
- после появления на экране списка транзакций, проведенных через ЛК, необходимо найти ту, подтверждение которой требуется на бумажном носителе. Для этих целей можно воспользоваться фильтром (строкой поиска) и указать один из параметров: сумму платежа, временной период и т.д.;
- Проверить сформированный банком чек, затем напечатать его на подключенном к компьютеру печатающем устройстве.
Если рядом нет принтера, копию чека можно перенести на мобильный носитель информации. Для этого на экране монитора кликнуть по надписи «Изменить». В появившемся перечне команд для ПК и принтера найти и активировать команду «Сохранить в PDF».
Затем еще раз «Сохранить» и, пользуясь подсказками дружелюбного интерфейса, перевести сохраненный чек в архив, в одну из его папок. Платить банку за оказанные услуги нет необходимости — за них комиссионные регламентом не предусмотрены.
Если нет МФУ или простого принтера, возникает проблема: как распечатать чек в Сбербанк Онлайн через банкомат.
Бонусная программа Спасибо: основные особенности
Программа лояльности Сбербанка позволяет пользователям получать возврат определенного процента от расходов, понесенных на оплату покупок и услуг. Доля возврата зависит от того, в какой организации была совершена покупка, и может составлять от 0,5 до 20 процентов. Кэшбэк зачисляется на специальный бонусный счет. Расходовать накопленные баллы клиенты могут в магазинах-партнерах банка либо обменивать на рубли и выводить на карту.

В программе предусмотрено несколько пользовательских уровней, каждому из которых соответствует определенный набор привилегий:
- Спасибо – начальный уровень – позволяет получать до 20% кэшбэка от партнерских организаций;
- Большое спасибо – второй уровень – в дополнение к кэшбэку от партнеров дает 0,5% от затрат бонусами от Сбербанка;
- Огромное спасибо – третий уровень – в дополнение к перечисленным преимуществам позволяет подключить одну категорию расходов с повышенными бонусами бесплатно, и одну категорию платно (оплата за подключение производится баллами);
- Больше чем спасибо – премиум-уровень – в дополнение к перечисленному дает возможность подключения 2 платных и 2 бесплатных дополнительных категорий, позволяет выводить бонусные накопления на счет карты.
Все расходы внутри программы оплачиваются бонусами Спасибо от Сбербанка. Стоимость услуги подключения допкатегорий или вывода средств на карту зависит от уровня пользователя. Начальный уровень выдается клиенту сразу после регистрации в программе Для его повышения необходимо выполнять некоторые условия от банка: поддерживать определенный лимит расходов, пользоваться банковскими продуктами (например, вкладами или кредитами) и иметь установленный правилами объем накоплений и т.д.
Способы розыска платежей и выпуска чеков
Пользователь сайта Сбербанк Онлайн может найти необходимые платежки в личном кабинете. Однако распечатать чек не всегда получается –все будет зависеть от статуса перевода, типа произведенного платежа и устройства, при помощи которого выполняется вход в личный кабинет.
Выпустить найденный чек можно в том случае, если владельцем пластиковой карты был осуществлен безналичный перевод в адрес юридического лица через Сбербанк Онлайн. Факты оплаты товаров в магазине, перевода между физическими лицами, выдачи денег в банкомате также зафиксированы в истории операций, но они не подтверждаются платежными документами с печатью банка.
Через сайт Сбербанка
Чтобы найти чек при помощи компьютера, пользователю нужно будет зайти на собственную страницу сайта Сбербанк Онлайн, используя логин и пароль. Если параметры входа утеряны либо забыты, следует обратиться к консультанту местного отделения или позвонить на горячую линию Сбербанка.
Для нахождения чека на сайте Сбербанк Онлайн потребуется:
- Войти в личный аккаунт сервиса Сбербанк Онлайн. Для этих целей нужно иметь компьютер или мобильное устройство с выходом в интернет.
- На главной странице приложения в Личном меню нужно открыть раздел «История операций». Среди проведенных платежей и черновиков найти интересующую строку. Можно использовать поисковик портала – в пустую строку ввести тип или название операции, дату или сумму оплаты, наименование или реквизиты получателя средств.
- Если в выбранной строке стоит статус «Исполнено», нужно открыть платежный документ. В других ситуациях принято считать, что перевод не произведен, и платежка в этом случае будет недоступна.

Итак, подтверждение найдено. В электронной форме оно будет выведено в новом открывшемся окне. Если перевести взгляд чуть ниже информации об оплате, то можно увидеть ссылку «Печать чека». Это значит, что квитанцию можно тут же перенести на бумажный носитель посредством принтера. Устройство должно быть подсоединено к печатному оборудованию, в противном случае распечатать чек не получится.
Чек не обязательно нужно распечатывать. Часть клиентов, чтобы предоставить подтверждение оплаты, открывают электронный чек, и фотографируют его на мобильное устройство. Некоторым получателям достаточно и такого доказательства о том, что средства были отправлены.
Если платежный документ необходимо распечатать сразу после произведенной оплаты, то под бланком с пометкой «Исполнено» следует нажать ссылку на принтер. Квитанцию можно не переносить на бумагу, а просто сохранить в формате PDF, FAX или MicrosoftXPSDocument. Для создания копии файла надо отметить пункт «Сохранить». Если сразу чек о проведенном переводе не понадобился, он будет автоматически сохранен в разделе «История операций».
При помощи мобильного приложения
Если под рукой не имеется компьютера или ноутбука, можно выполнить вышеперечисленные действия через смартфон или планшет. Правда, распечатать чек на бумажном носителе не удастся. Но если для подтверждения платежа будет достаточным предоставить скан документа, то можно отснять его и сохранить в Галерее устройства. Далее снимок с подтверждением оплаты можно выслать на электронный адрес получателя услуг или передать посредством других интернет-сервисов.
Большинство современных мобильных устройств поддерживают приложение Сбербанк Онлайн. В этом случае у клиента банка есть возможность зайти в Личный кабинет, введя 5-значный код или отсканировав свой палец. Снизу главной страницы нужно выбрать раздел «История». В архиве переводы разделены по датам.
Выбрав перевод, который уже был проведен ранее, нужно кликнуть на него. Откроется полная информация о проводке, в нижней части квитанции потребуется отметить пункт «Сохранить чек». Квитанция может быть:
- отправлена в приложение (Viber, VK, MiDrop);
- передана по SMS, Bluetooth или на почту;
- сохранена в Галерее гаджета или на Диске.
Из приложения Сбербанк Онлайн можно сохранить или отправить любое платежное подтверждение. Был ли расчет оплатой товаров, услуг, штрафов, налогов, коммунальных услуг или простым переводом физическому лицу – вся документация подлежит отправке через интернет-сервисы. Единственный минус при поиске чека через мобильное приложение – невозможность распечатки квитанции.
Чеки, которые можно распечатать через систему Сбербанк Онлайн, не будут иметь заверенного статуса. Если необходимо получить квитанцию с настоящей печатью организации, то клиенту нужно лично обратиться в отделение банка.
Комиссии и сроки зачисления
Деньги при переводе по регламенту зачисляются в срок до 5 дней, фактически часто поступают мгновенно.
Размер комиссии зависит от того, какая услуга оплачивается, каким образом осуществляется перевод, является получатель средств партнером банка или нет. Ставка определяется тарифными планами банка, и ее размер будет указан плательщику при совершении операции.
Комиссии:
-
При оплате с карты за ЖКХ в компанию, с которой заключен договор, плата не взимается, в противном случае, будет взыскано в Сбербанке Онлайн и мобильном банке 1%, в банкомате 1,2%, в кассе 3%. Максимальная сумма платежа 500 руб.;
-
Если с карты оплачивать телефон и интернет, при наличии договора плата в большинстве случаев не взимается. Если нет договора, то комиссия составит 1% при оплате в интернет-банке, в банкомате 1,2%, в кассе 2%.
-
Прочие платежи. Взыскивается 1% от суммы, максимально 500 руб. при оплате через интернет-банк, в банкомате 1,2%, в кассе 3%.
Как сохранить или распечатать чек в мобильном приложении Сбербанка?
Официальное приложение Сбербанка для смартфонов под управлением iOS или Android позволяет сохранять в PDF, отправлять по почте или сообщением копии чеков по операциям. Для сохранения или отправки электронной копии чека через приложение нужно выполнить ряд действий.
Авторизация и загрузка истории операций в приложении. В отличие от официального сайта, приложение Сбербанк Онлайн не позволяет сортировать операции по типу (например, все платежи за ЖКУ), поэтому клиенту нужно дождаться загрузки истории платежей.
Выбор нужной операции. Дождавшись загрузки истории, пользователю нужно нажать на транзакцию для получения детальной информации о платеже. Приложение загружает электронную форму чека с основными сведениями о транзакции (дата, время, сумма операции). Если чек загружать сразу после выполнения операции, достаточно выбрать пункт меню Сохранить или распечатать чек.
Формирование чека. В нижней части экрана смартфона загружается зелёная область для сохранения или отправки чека по выбранной клиентом операции. Клиент может сделать фото экрана, чтобы отправить сформированный чек получателю платежа.
Сохранение или печать сформированного чека. Если клиенту нужно создать официальную форму чека с полными реквизитами и печатью организации, следует нажать на кнопку Сохранить или отправить чек. Пункт меню расположен в нижней части экрана и позволяет переслать документ в мессенджеры, на электронную почту, а также сохранить в виде изображения. Распечатка чека со смартфона возможна, если принтер подключён к телефону по Bluetooth или USB. Пользователям iPhone доступна функция Air Drop, автоматически передающая документы между устройствами Apple.
Как подключить услугу Мобильный банк
Подключение этого сервиса выполняется тремя способами:
- при посещении офиса Сбербанка;
- через банкомат;
- по телефону.
Перечисленные способы предполагают использование официальной информации и оборудования Сбербанка.
Офис банка
Подключение выполняется в отделении Сбербанка. Клиент должен иметь на руках паспорт и используемую карту. Составляется заявление по образцу, предоставленному сотрудниками банка, после чего подписывается договор по выбранным тарифам. Срок подключения занимает до трех дней.
Банкомат
Этот способ выполняется при наличии банковской карты и номера телефона. Процедура проводится в банкоматах, поддерживающих обслуживание российских банков. Подключение осуществляется пошагово:
- банковская карта вставляется в банкомат;
- вписывается пин-код;
- в меню выбирается необходимый сервис, после чего нажимается “Подключить” (предварительно указывается тариф);
- вносится номер телефона, используемый для получения СМС-сообщений.
Сервис готов к работе после получения специального оповещения.
Как найти чек в мобильном приложении
Многие люди предпочитают пользоваться приложением для смартфона при совершении банковских операций. Оно позволяет осуществлять платежи или переводы, даже находясь вне дома или офиса. Главное, чтобы был доступ в Интернет. Приложение может выполнять почти любые функции, доступные в кабинете на сайте. Можно в нем найти и чек, для чего потребуется выполнить следующие действия:
-
Запустить приложение и выполнить вход. Если ранее не был настроен быстрый вход, то потребуется указать идентификатор и пароль. В остальных ситуациях можно воспользоваться коротким кодом доступа или Touch ID.
-
После загрузки главного экрана перейти на вкладку «История». Она отображается в нижнем меню.
-
Найти нужную операцию в списке и щелкнуть на нее. Для удобства можно воспользоваться поиском и фильтрами.
-
Нажать на кнопку «Сохранить чек» и выбрать нужное действие. Система также может сразу отправить квитанцию в приложение, например, для последующей пересылки по электронной почте.
Сохраненный или отправленный из приложения чек также не заверен электронной подписью. Но обычно его все получатели принимают в качестве подтверждения платежа или перевода без каких-либо проблем.
Сохранение истории в Сбербанк Онлайн и возможность в любой момент распечатать или сохранить чек (справку) по каждой избавляет пользователя системы от необходимости хранить множество документов. Если какой-то из платежей понадобится впоследствии подтвердить, то получить чек по нему можно буквально за 1 минуту.
Печать квитанции в Сбербанк Онлайн
Необходимость распечатывать чеки из Сбербанка Онлайн может возникнуть:
- сразу после совершения платежа;
- спустя некоторое время после выполнения платежной операции.
Свой чек Сбербанк также позволяет сохранить в виде файла формата PDF, чтобы напечатать позднее.

Распечатка квитанции после проведения оплаты
Распечатать чек можно только тогда, когда платежная операция завершена, и на экране появилась надпись «Исполнено». При этом внизу документа появится надпись «Печать чека». Чтобы его напечатать, нужно:
- щелкнуть мышью на эту надпись;
- после появления на экране версии квитанции для печати выбрать принтер и напечатать ее.
Распечатка квитанции по ранее совершенной оплате
Чтобы напечатать чек, подтверждающий оплату, проведенную какое-то время назад, нужно:
- найти платежный документ в истории операций, которая находится в Личном меню;
- раскрыть его, щелкнув на него мышью;
- выбрать режим «Печать».
Если оплат было проведено много и найти нужную проблематично, следует воспользоваться функцией поиска, введя название платежа либо данные получателя.

Что делать, если нет принтера
Если печатающее устройство в данный момент не доступно, можно подумать, как сохранить на свой компьютер чек, подтверждающий операцию из приложения Сбербанк Онлайн:
- зайти в «Печать»;
- в режиме выбора принтера нажать «Изменить»;
- выбрать «Сохранить как PDF»;
- записать полученный файл на какой-нибудь носитель (флешку, DVD/CD диск);
- найти принтер и распечатать.
В некоторых случаях распечатанный из Сбербанка Онлайн-документ может не устроить представителей той организации, в которую он будет предъявлен. Тогда возникнет необходимость с этим документом прийти в банк и попросить его сотрудников поставить настоящий банковский штамп. Однако такие случаи крайне редки, и чаще всего достаточно просто распечатки на принтере.
«Сбербанк Онлайн»
Первое, с чего бы хотелось начать, – это «Сбербанк Онлайн». Личный кабинет клиента, где можно не только отслеживать всю информацию по всем когда-либо оформленным договорам, но и совершать необходимые операции со своими счетами, осуществлять переводы, оплачивать услуги и многое другое.
«Сбербанк Онлайн» – это одна из лидирующих услуг в РФ в сфере дистанционного самообслуживания, которая задает темп все другим банковским организациям. Помимо этого, в компании представлен еще и «Мобильный банк», о котором расскажем ниже. Банк предоставляет услугу «Сбербанк Онлайн» совершенно бесплатно всем своим клиентам. Какое же преимущество дает использование этого сервиса?
- У компании очень много клиентов, которые могут создавать большую очередь в отделениях банковской организации. Использование «Сбербанка Онлайн» позволит сэкономить время и решить вопрос клиента в кратчайшие сроки.
- Это современный сервис обслуживания, в котором представлен наиболее полный спектр возможностей, о которых расскажем чуть ниже.
- Оформляя кредиты или переводя денежные средства, можно сэкономить деньги, если делать эти операции через личный кабинет.
- Это бесплатно.
- За дистанционным обслуживанием стоит будущее, и многие банковские компании вкладывают немало средств в развитие этого направления. Поэтому освоение личного кабинета сейчас упростит ваши взаимоотношения с банками в дальнейшем.
Какую информацию можно получать через «Сбербанк Онлайн» и какие совершать операции?
Общего характера
Через личный кабинет можно посмотреть местоположение офисов, банкоматов, терминалов. Подать заявку на оформление вклада, кредита, кредитной или дебетовой карты. Отслеживать информацию о банковских акциях для физических лиц, а также получать данные по начислению бонусов по программе «Спасибо» от Сбербанка.
Оплата услуг
Благодаря личному кабинету можно оплачивать услуги ЖКХ, мобильной связи, интернета, погашать кредиты в Сбербанке или других банках, имея только доступ в интернет
Стоит обратить внимание на тарифы и сроки перевода платежа, так как может быть предусмотрена комиссия, а зачисление может занять до 3 рабочих дней
Переводы денежных средств
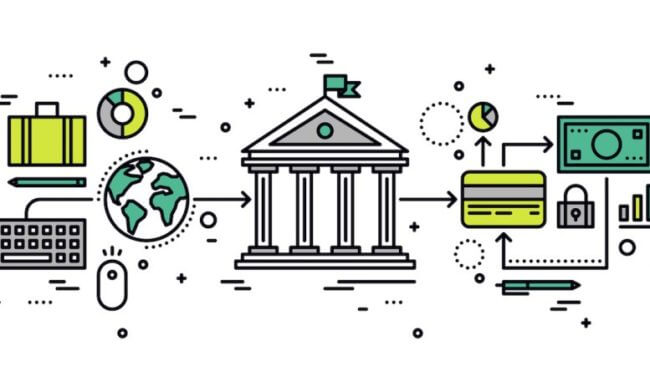
Можно осуществлять переводы денежных средств как между собственными счетами, которые открыты внутри банка, так и на счета третьих лиц, открытых в Сбербанке или в других банковских организациях.
При этом переводы внутри Сбербанка происходят мгновенно и без комиссии, при условии, что счет открыт в одном и том же регионе. А переводить деньги в другие банки можно только с комиссией, исходя из тарифов.
Информация по договорам
Через личный кабинет можно отслеживать движение денежных средств по счету за любой период. Формировать различные справки, а также уточнять статус договоров. Просматривать, как происходит зачисление и списание денежных средств, каким образом начисляются проценты и бонусы от «Спасибо».
Автоплатеж

Одна из самых актуальных услуг, предоставляемых для физического лица. Благодаря этой функции, можно самостоятельно настроить переводы денежных средств в пользу оплат услуг или кредита, при этом деньги будут переводиться на ежемесячной основе, что позволит не беспокоиться об оплатах.
В автоплатеже можно назначить для перевода и настроить дату оплаты, указав реквизиты, куда будут поступать деньги
Важно, не забыть отключить услугу после того, как она станет не актуальна, иначе деньги так и будут списывать в указанную дату
Для чего нужно получать чек
Получить чек по операции, проведенной через Сбербанк-онлайн, могут только клиенты этого банка, у которых есть кредитная или дебетовая карта с подключенным мобильным банкингом. После авторизации в системе клиент получает доступ в свой личный кабинет, где может проводить разные банковские операции, не выходя из дома.
На первый взгляд, в бумажном чеке нет особой необходимости – вся информация о проведенных платежах по коммунальным услугам и другим транзакциям автоматически сохраняется в системе, и при необходимости ее достаточно легко найти. Однако бумажные чеки иногда все же нужны – бывает, что платеж можно подтвердить только бумажным документом (например, в некоторых государственных учреждениях), или случается ситуация, когда чек нужно предъявить немедленно, а интернета поблизости нет. Для этих случаев и оформляются бумажные чеки.
Распечатанные и подшитые в одном месте чеки помогают контролировать семейный бюджет. А людям, выплачивающим кредиты, чеки могут понадобиться подтверждения внесения очередного платежа (при возникновении спорной ситуации с банком). Чек станет подтверждением денежного перевода, если деньги не дошли до получателя. Также бумажный чек иногда помогает аннулировать начисленные штрафы или пени.
Как сохранить чек в электронном виде
Если сразу после перевода бумажный чек не требуется, то его все равно можно сохранить на компьютере в электронном виде. Порядок действий такой:
- После отправки перевода, в нижней части экрана найти значок «Печать чека», навести курсор и кликнуть по нему.
- В открывшемся окошке печати нажать на «Изменить», а затем «Сохранить как PDF».
- Далее нужно нажать «ОК» для сохранения.
- В появившейся форме нужно подписать файл и указать папку, в которую его нужно сохранить.
- Нажать на «Сохранить».
