Как убрать запрос на ввод пин-кода при входе в windows 10, 2 способа
Содержание:
- Как разблокировать СИМ-карту от Теле2
- Как разблокировать телефон, если забыл цифровой пароль на Андроиде
- Меняем пароль от учётной записи онлайн
- Как узнать пин-код от сим-карты
- Сброс пароля Windows 10 без программ
- Как снять пин код блокировки с SAMSUNG GALAXY : Видео
- Как отключить PIN-код
- Чем отличается Puk-код от PIN
- Изменение пароля для пользователя с помощью встроенной учетной записи Администратора
- Виды блокировок экрана на Андроиде
- Вариант 3: Изменение пароля из меню учетных записей
- Как отключить предложение создать ПИН-код при входе в Windows 10 и в защитнике
- Возможные случаи блокировки сим карты
- Как разблокировать СИМ карту
- Как удалить ПИН-код в Windows 10
- Как включить пин-код на смартфоне
- Как же выглядит данный пин-код и где его искать?
Как разблокировать СИМ-карту от Теле2
Если абонент уже несколько раз ввел неправильный ПИН, и появилось сообщение с просьбой ввести ПАК-код, то отменить это действие уже невозможно. Теперь единственное решение – найти PUK, ввести его и разблокировать телефон.
- Открываем основное меню настроек устройства, заходим в раздел, отвечающий за безопасность или блокировку.
- Находим там «Коды» или «PIN» – название меню в разных моделях телефонов может отличаться
- Рядом со строкой «Запрос кода» снимаем галочку. Скорее всего, чтобы ввести сделанные изменения придется ввести действующий пароль, после чего перезагрузить аппарат и убедиться, что он действительно перестал запрашивать ПИН-код карточки.
Чтобы не вводить ПИН, соответственно и ПАК для его восстановления, стоит отключить запросов кодов. Пользователю потребуется:
- Открыть раздел с настройками.
- Найти «Настройки блокировки» или «Телефон» на устройствах с iOS.
- Появится пункт с блокировкой сим-карты по коду.
- Выключите ее, передвинув ползунок в соответствующее положение.
- Теперь ПИН не будет запрашиваться при запуске аппарата.
При краже абонент может обратиться в салон связи и попытаться найти телефон через сим-карту. Эта услуга доступна только при официальном обращении в правоохранительные органы и наличии соответствующего заявления или его копии.
Разблокировать карточку Теле2 можно разными способами. Выбор зависит от причины блокировки. Если абонент сам решил временно отключить номер, достаточно зайти в личный кабинет, чтобы отменить деактивацию. В противном случае потребуется приложить больше усилий. Возможна и окончательная блокировка, но даже так у пользователя есть шанс получить дубликат с сохранением номера.
К сожалению, отключить запрос кода нельзя, но вы можете отключить запрос пин-кода. В таком случае, вы можете быть на 99% уверенны, что у вас не будет запрошен пак-код.
После этого обязательно выключите телефон и снова включите его, чтобы убедиться – запрос кода отключен.
Как разблокировать телефон, если забыл цифровой пароль на Андроиде
Расскажем о сбросе пароля для «Андроидов» на Honor, Xiaomi, Meizu и Huawei.
Через звонок с другого телефона
Сразу скажем, что этот способ подходит не для всех смартфонов. Если он не сработает, используйте разблокировку через аккаунт «Гугл» или восстановление до заводских настроек.

Позвоните сами себе и возьмите трубку
Что сделать: позвоните на свой номер с другого телефона. Возьмите трубку и прямо во время разговора (без сброса вызова) постарайтесь зайти в интерфейс телефона и в настройках поставить сразу новый пароль. Как уже сказали, эта хитрость срабатывает не всегда — телефон умный, он может всё равно запросить пароль. Плюс к этому часто при смене пароля нужно вводить кроме нового кода ещё и старый.
Через учётную запись Google
Как проходит процедура:
- Активируйте на смартфоне мобильный интернет. Для этого попробуйте отодвинуть верхнюю шторку «Андроида» и нажать на иконку «Моб. интернет».
- Если шторка не отодвигается, перезагрузите телефон — сразу после повторной загрузки в течение нескольких секунд вам будет доступна шторка. Успейте за это время включить «инет».
- Теперь введите на телефоне неверный пароль пять раз. После этого должна появиться фраза «Забыли пароль». Кликаем по ней. В форме пишем данные от аккаунта «Гугл», с которым связан ваш «Андроид». Войдите в профиль. Если не помните свои данные от «учётки» Google, поменяйте их на компьютере.
-
На следующей странице введите новый пароль (запишите его себе где-то отдельно) и сохраните все данные.
Через сброс к заводским настройкам
С возвратом заводских параметров телефона удаляются все данные, в том числе программы, контакты из записной книги, файлы во внутренней памяти телефона и т. д. Поэтому перед сбросом вытащите «симку» и карту памяти на всякий случай, чтобы данные остались хотя бы там.
Что сделать для сброса:
- Выключите своё мобильное устройство. Для этого нажмите на кнопку питания и удерживайте её в течение нескольких секунд.
- Теперь чтобы включить обратно смартфон, зажмите одновременно клавишу питания и кнопку увеличения громкости. На дисплее должен отобразиться логотип «Андроида».
-
В аппаратном меню выберите пункт wipe data + reset. Переключаться между пунктами можно с помощью клавиш громкости. Для выбора опции используйте кнопку питания.
-
Подтвердите сброс.
- Выберите пункт для перезагрузки системы. Подождите, пока завершится сброс.
Меняем пароль от учётной записи онлайн
Этот способ решит проблему со входом только в том случае, если вы работали раньше на устройстве через аккаунт Microsoft. Если вы не регистрировали его или он у вас есть, но вы пользуетесь ПК просто как локальный пользователь (то есть это отдельная учётная запись, не связанная с аккаунтом Microsoft), данный метод сброса пароля вам не подойдёт — следует сразу переходить к другим способам. Итак, как поменять пароль онлайн на сайте Microsoft?
- Переходим по этой ссылке, чтобы попасть на официальную страницу Microsoft. Вас сразу же спросят, по какой причине вам не удаётся войти в учётную запись. Ставим круглую отметку слева от первого варианта «Я не помню свой пароль». После этого жмём на «Далее». Укажите причину, по которой вы не можете войти в учётную запись Microsoft
- Теперь в первое поле вводим адрес своей электронной почты или номер телефона, к которому была привязана учётная запись. Во втором поле нужно напечатать набор символов (капчу) с изображения, состоящий из латинских букв и цифр. Если вы не можете разглядеть их, кликните по «Новые» или «Аудио», чтобы система заменила набор или произнесла его. Вводим и нажимаем на «Далее». Введите в поле адрес электронной почты либо номер своего телефона
- На вашу электронную почту будет отправлено письмо со специальным кодом, поэтому у вас должен быть обязательно доступ к электронному ящику. Откройте его и найдите письмо от Microsoft Live (оно обычно отправляется тут же или в течение нескольких минут). Скопируйте код или просто запомните и впишите его в соответствующее поле на сайте Microsoft. Щёлкните теперь по «Далее». Введите в поле код, который пришёл вам на указанную электронную почту
- Появится два новых поля, в которых нужно ввести новый пароль. Второе поле нужно для его подтверждения. Обязательно запомните его, а лучше зафиксируйте в записной книжке, к которой есть доступ только у вас. После ввода кликаем по «Далее». Введите новый пароль в первом поле и повторите его во втором
- На следующей странице вас уведомят, что пароль был успешно заменён. Вас уведомляют, что доступ к учётной записи успешно восстановлен
- Теперь вы можете входить в учётную запись, используя новую комбинацию.
Введите в поле новый пароль от учётной записи
Как узнать пин-код от сим-карты
Узнать пин-код можно несколькими способами, и, как правило, они не отличаются в зависимости от того, услугами какого оператора вы пользуетесь. Все они пытаются предложить пользователям максимально удобные, но безопасные способы восстановления ПИН кода.
Найти упаковку от симки
Самый простой и универсальный способ узнать ПИН код – сохранить пластиковую карту, которую вам выдают при покупке сим карты. На ней указываются все данные о карте – номер, PIN и PUK коды.
Поэтому не спешите избавиться от упаковки, и сохраните ее. Или же еще вариант – переписать данные в другое место и спрятать в надежном месте.
Позвонить в службу поддержки
Многие операторы предлагают пользователям обратиться в службу поддержки, в которой менеджер поможет восстановить утерянные данные пинкода.
Для этого нужно обратиться по номеру телефона, в зависимости от того, каким оператором вы пользуетесь.
| Оператор | Номер службы поддержки |
| МТС | 8 800 250 0890 |
| Билайн | 8 800 700 0611 |
| Теле 2 | 81 |
| Мегафон | 8 |
Учтите, что оператор будет уточнять ваши данные, а именно: номер телефона, для которого требуется восстановление кода, фамилию, имя и отчество владельца номера телефона, или кодовое слово (если таковое имеется). Если номер оформлен на юридическое лицо и принадлежит компании, то потребуется номер ИНН.
Если нет возможности позвонить, можно обратиться к менеджеру через личный кабинет. Там пользователям доступны онлайн-чаты тех поддержки. Попасть туда можно через официальные сайты провайдеров или мобильные приложения.
Обратиться в офис провайдера
Помощь в восстановлении кода могут оказать в ближайшем салоне связи. Менеджер попросит вас документ, который поможет идентифицировать вашу личность, и лучше, если это будет паспорт.
Стоит учесть, что если вы не являетесь владельцем договора, т.е. номер оформлен не на вас, то восстановить код каким-либо образом не получится.
Перевыпустить сим-карту
Если же вы превысили лимит попыток ввода пароля, то в этом случае остается только перевыпустить сим-карту. К сожалению, заблокированную симку уже не разблокировать, а вот получить новую – вполне реально.
Для этого нужно просто посетить ближайший салон оператора. Попросите восстановить номер, и предъявите свои данные продавцу. В течение 10 минут ваша карта будет готова. В этот раз сохраните PIN и PUK коды, чтобы в следующий раз не возникло проблем.
Сброс пароля Windows 10 без программ
Для начала о двух способах сброса пароль Windows 10 без сторонних программ (только для локальной учетной записи). В обоих случаях вам потребуется загрузочная флешка с Windows 10, не обязательно с той же версией системы, что установлена на вашем компьютере.
Первый метод состоит из следующих шагов:
- Загрузитесь с загрузочной флешки Windows 10, затем в программе установки нажмите клавиши Shift+F10 (Shift + Fn + F10 на некоторых ноутбуках). Откроется командная строка.
- В командной строке введите regedit и нажмите Enter.
- Откроется редактор реестра. В нем в левой панели выделите HKEY_LOCAL_MACHINE, а затем в меню выберите «Файл» — «Загрузить куст».
- Укажите путь к файлу C:WindowsSystem32configSYSTEM (в некоторых случаях буква системного диска может отличаться от привычной C, но нужную букву легко определить по содержимому диска).
- Задайте имя (любое) для загруженного куста.
- Откройте загруженный раздел реестра (будет находиться под заданным именем в HKEY_LOCAL_MACHINE), а в нем — подраздел Setup.
- В правой части редактора реестра дважды кликните по параметру CmdLine и задайте значение cmd.exe
- Аналогичным образом поменяйте значение параметра SetupType на 2.
- В левой части редактора реестра выделите раздел, имя которого вы задавали на 5-м шаге, затем выберите «Файл» — «Выгрузить куст», подтвердите выгрузку.
- Закройте редактор реестра, командную строку, программу установки и перезагрузите компьютер с жесткого диска.
- При загрузке системы автоматически откроется командная строка. В ней введите команду net user чтобы посмотреть список пользователей.
- Введите команду net user имя_пользователя новый_пароль чтобы задать новый пароль для нужного пользователя. Если имя пользователя содержит пробелы, возьмите его в кавычки. Если нужно удалить пароль, вместо нового пароля введите двое кавычек подряд (без пробела между ними). Настоятельно не рекомендую набирать пароль на кириллице.
- В командной строке введите regedit и перейдите к разделу реестра HKEY_LOCAL_MACHINESystemSetup
- Удалите значение из параметра CmdLine и установите значение SetupType равным
- Закройте редактор реестра и командную строку.
В результате вы попадете на экран входа в систему, а для пользователя пароль будет изменен на нужный вам или удален.
Как снять пин код блокировки с SAMSUNG GALAXY : Видео
В одной из статей сайта Android +1 более чем подробно описывали как удалить графический ключ Android, а что делать если забыли pin код или не срабатывает фейсокнтроль. Данная статья как раз про то как удалить Pin-код и Фейсокнтроль на Android.
Довольно частая проблема на смартфонах и планшетах Android это забытье пароли, pin коды, графический ключ или не срабатывающий фейсконроль, у тех кого возникла данная проблема посвящается данная статья.
Прежде чем начать!
Огромная просьба те кто будет читает данную статью список что вам необходимо сделать:
- Не паниковать! Больше паники меньше результата;
- Читать внимательно, не через строчку;
- Перечитывать и еще раз перечитывать, а только потом писать в комментариях;
- Не пожалейте время и потратьте на изучение статьи 30 минут вашего времени;
- Если в статье указана ссылка, то на нее необходимо перейти и прочитать ее, даже если вы очень грамотные и все это знаете;
- Делайте так как указано в статье, а не так как вы привыкли.
После прочтения 99,99% есть шанс, что вы разблокируете устройство Android! Готовы? Тогда поехали!
Как отключить PIN-код
Отключить эту функцию можно также через настройки телефона в разделе «безопасность» или «параметры SIM карт». Для отмены пароля нужно знать действующий. Без него отключить пин не получится. Если вы не помните код, или потеряли данные, то рассмотрите вышеописанные варианты восстановления.
Отключить PIN стоит только в том случае, если вы уверены, что при утере мобильного устройства ваши данные не попадут в руки к третьим лицам (злоумышленникам), так как на современных моделях используются дополнительные способы защиты информации: сложные пароли из комбинации букв и чисел, метрические данные (отпечатки пальца, сканирование лица и пр).
0 0 Голоса
Рейтинг статьи
Чем отличается Puk-код от PIN
Сменить Pin-код можно в любой момента – достаточно его знать. В ситуации с PUK-кодом его изменить нам не получится. В данном случае невозможность изменения кода может сыграть нам на руку, ведь помочь узнать комбинацию всегда рада справочная служба сотового оператора. Для этого нужно, предъявить службе поддержки некоторые данные.
Звонить с мобильного телефона нужно по этому номеру – 611. Если же у вас под рукой только городской телефон, номер для звонка будет следующим. Когда вы объясните работнику «Теле2», что вам необходимо получить код, от вас он потребует паспортные данные. Если сим-карта оформлена не на ваше имя, а паспортных данных оформителя нет под рукой, то нам откажутся в предоставлении ПАК-кода.
Изменение пароля для пользователя с помощью встроенной учетной записи Администратора
Для использования данного способа, вам потребуется одно из: Live CD с возможностью загрузки и доступа к файловой системе компьютера, диск (флешка) восстановления или дистрибутив Windows 10, 8.1 или Windows 7. Я продемонстрирую использование последнего варианта — то есть сброс пароля с помощью средств восстановления Windows на установочной флешке
Важное примечание 2018: в последних версиях Windows 10 (1809, у некоторых — в 1803) описанный далее способ не работает, прикрыли уязвимость
Первым шагом будет загрузка с одного из указанных накопителей. После загрузки и появления экрана выбора языка установки, нажмите клавиши Shift + F10 — это вызовет появление командной строки. Если ничего подобного не появляется, вы можете на экране установки, после выбора языка, слева внизу выбрать пункт «Восстановление системы», затем зайти в Устранение неполадок — Дополнительные параметры — Командная строка.
В командной строке введите по порядку команды (после ввода нажать Enter):
- diskpart
- list volume

Вы увидите список разделов на жестком диске. Запомните букву того раздела (его можно определить по размеру), на котором установлена Windows 10 (это может быть не C в данный момент, при запуске командной строки из программы установки). Введите команду Exit и нажмите Enter. В моем случае это диск C, эту букву я и буду использовать в командах, которые следует ввести далее:
- move c:windowssystem32utilman.exe c:windowssystem32utilman2.exe
- copy c:windowssystem32cmd.exe c:windowssystem32utilman.exe
- Если все прошло успешно, введите команду wpeutil reboot для перезагрузки компьютера (можно перезагрузить и по-другому). В этот раз загрузитесь с вашего системного диска, а не с загрузочной флешки или диска.

Примечание: если вы использовали не установочный диск, а что-то еще, то ваша задача с помощью командной строки, как было описано выше или другими средствами, сделать копию cmd.exe в папке System32 и переименовать эту копию в utilman.exe.
После загрузки, в окне ввода пароля, нажмите по иконке «Специальные возможности» внизу справа. Откроется командная строка Windows 10.
В командной строке введите net user имя_пользователя новый_пароль и нажмите Enter. Если имя пользователя состоит из нескольких слов, используйте кавычки. Если вы не знаете имени пользователя, используйте команду net users чтобы посмотреть список имен пользователей Windows 10. После смены пароля, вы сразу же сможете зайти под новым паролем в учетную запись. Ниже — видео, в котором подробно показан данный способ.
Виды блокировок экрана на Андроиде
Полная деактивация защиты смартфона от внешних воздействий способна привести к некоторым проблемам. Специалисты компании Google не зря расширяют функционал экрана и устанавливают на рабочий стол различные виджеты, упрощая доступ к совершению звонков, фото и видеосъемке, запуску мессенджеров и других важных приложений. Все действия совершаются одним сенсорным касанием дисплея. Поэтому целесообразно подобрать наиболее легкий способ блокировки.
На данный момент защита экрана и, следовательно, личных данных, реализуется несколькими способами, каждый из которых обладает различной степенью безопасности. Одни из них являются стандартными функциями, другие – новейшими разработками.
Стандартные
- Простой свайп, «шторка». Защита снимается простым движением пальца вверх или в сторону.
- Графический ключ. Для получения доступа к функциям гаджета нужно соединить расположенные на экране точки таким образом, чтобы получился замысловатый узор. после нескольких неудачных попыток включается таймер, и новый доступ будет доступен только после его истечения.
- ПИН-код. Представляет собой комбинацию из четырех цифр и вводится всякий раз, когда требуется воспользоваться смартфоном. Этот вариант подходит для тех, кто хорошо запоминает визуальную информацию.
-
Пароль. Должен содержать от 4 до 16 символов – букв и цифр разного регистра. Считается самым долгим методом разблокировки, и подходит терпеливым пользователям.
Новые
- Распознавание лица. Высоконадежный способ защиты. Во время сканирования система фиксирует определенные точки. При абсолютном совпадении с введенным в память устройства образцом блокировка снимается.
- Отпечаток пальца. Папиллярный узор на кожном покрове считается уникальным у каждого человека, поэтому скопировать его невозможно.
- Сканер сетчатки. Считается способом защиты высокого уровня, и работает по схожему с предыдущим алгоритму. Устанавливается в преимущественно дорогих моделях смартфонов.
Вариант 3: Изменение пароля из меню учетных записей
- Нажмите на «Пуск» правой клавишей мыши и выберите меню «Параметры».
- Затем откройте «Учетные записи».
- В левом боковом меню найдите опцию «Варианты входа» и нажмите на нее.
- Перейдите в разделе пароль и смените его на пустой.
- Нажмите «Ок».
Из командной строки
- Откройте контекстное меню с помощью правого клика на кнопке «Пуск» или воспользуйтесь комбинацией клавиш Win + R.
- В новом окне введите команду cmd.
- Для установки пустого пароля в командной строке нужно прописатьnet user “”
Если вы устанавливаете пароль, между кавычками указываются необходимые символы, если пароль пустой – не нужно никаких пробелов, достаточно знака открытия и закрытия кавычек.
Через «Управление компьютером»
- Нажмите на «Пуск» правой клавишей мыши и выберите команду «Выполнить» или воспользуйтесь комбинацией клавиш Win + R.
- В открывшемся окне введите команду msc. Появится окно «Управление компьютером».
- С правой стороны найдите «Локальные пользователи и группы» — «Пользователи» (двойной клик).
- Найдите в списке имя необходимого пользователя и сделайте правый клик мыши.
- Воспользуйтесь командой «Задать пароль».
- Сохраните пустой пароль и нажмите «ОК».
Через редактор реестра
- Нажмите на «Пуск» правой клавишей мыши и выберите команду «Выполнить» или воспользуйтесь комбинацией клавиш Win+ R.
- В новом окне введите команду regedit.
- Откройте основной раздел HKEY_LOCAL_MACHINE, подраздел Software. Найдите ветку с настройками Microsoft. Разверните ее далее по указанному пути Windows NT — CurrentVersion — Winlogon.
- Найдите значение DefaultPassword и укажите пароль для входа в систему.
- Поменяйте значение AutoAdminLogon на 1, дважды щелкнув по нему мышкой. Это включит автоматический вход в систему.
После этого потребуется перезагрузить компьютер. Следующий вход в систему уже будет произведен без пароля.
Утилита Autologon
Есть еще один доступный способ настройки автоматического входа в Виндовс 10. Чтобы воспользоваться ним, потребуется:
- Скачать приложение Autologon для Windows с официального сайта Майкософт.
- Ввести имя учетной записи пользователя, название домена и пароль.
- Нажать «Enable».
Autologon проверит внесенные параметры и в случае отсутствия ошибок применит их. После этого запуск Windows 10 будет выполняться автоматически без требования авторизации.
Как отключить предложение создать ПИН-код при входе в Windows 10 и в защитнике

Предложение создать ПИН-код в Windows 10 может постоянно появляться при входе в систему, а также напоминать о себе в Защитнике Windows (в Центре безопасности). В защитнике можно просто нажать «Закрыть», чтобы временно убрать восклицательный знак, но по отзывам через некоторое время он появляется вновь.
Чтобы полностью отключить предложения создания ПИН-кода в Windows 10 Pro и Enterprise выполните следующие шаги:
- Нажмите клавиши Win+R на клавиатуре, введите gpedit.msc и нажмите Enter.
- Откроется редактор локальной групповой политики. В нем перейдите в раздел Конфигурация компьютера — Административные шаблоны — Компоненты Windows — Windows Hello для Бизнеса.
- В правой части выберите пункт «Использовать Windows Hello для бизнеса» и дважды нажмите по нему. Выберите пункт «Отключено» и примените настройки.
Обычно, сделанное изменение срабатывает через короткое время даже без перезагрузки компьютера и никаких напоминаний о ПИН-коде не появляется.
В случае, если на вашем компьютере установлена Windows 10 Домашняя, в ней отсутствует редактор локальной групповой политики. Но вы можете добавить нужные параметры в реестр. Для этого вы можете создать reg-файл со следующим содержимым:
Windows Registry Editor Version 5.00 «Enabled»=dword:00000000 «DisablePostLogonProvisioning»=dword:00000000
После чего импортировать его в реестр. Либо, в редакторе реестра создать раздел
HKEY_LOCAL_MACHINE\SOFTWARE\Policies\Microsoft\PassportForWork
а в нем — параметры DWORD с именами Enabled и DisablePostLogonProvisioning (значение не изменяем, оставляем 0), после чего перезагрузить компьютер.
Возможные случаи блокировки сим карты

Введение ПИН кода на дисплее мобильного телефона
В случае утери мобильного телефона можно добровольно заблокировать сим карту. Таким образом вы лишите возможности злоумышленников воспользоваться денежными средствами на балансе вашего лицевого счета в своих целях.
Оператор может ограничить доступ к вашему лицевому счету и услугам мобильной связи по нескольким причинам, таким как:
- отрицательный баланс лицевого счета,
- длительное неиспользование мобильной связи (даже при наличии денежных средств на балансе лицевого счета),
- большая задолженность перед оператором за предоставленные услуги связи.
Разберем все ситуации более подробно.
ПИН код три раза набран неправильно
Заблокирована сим карта как разблокировать?
Первым делом нужно обратиться к конверту или пластиковой основе, выданной оператором при покупке сим карты.
Там будет находится ПАК код, необходимый для разблокировки.

Сим карта оператора Теле2 с пластиковой основой
Если вы пользуетесь услугами мобильного оператора МТС:
ПИН и ПАК код можно узнать, обратившись непосредственно к оператору связи:
- с помощь текстового сообщения на короткий номер 9999. Сообщение должно быть в виде 375********** кодовое слово. Указываете слово, придуманное вами в момент приобретения сим карты.
- Узнать у оператора, набрав короткий номер 0890 (если звонить с мобильного телефона МТС) или полный номер 88002500890 (если звонить с любого другого телефона, кроме МТС).
- С помощью личного кабинета на официальном сайте МТС.
- Обратившись лично с документами к сотрудникам офиса компании МТС, который можно легко найти в вашем городе.
Если вы пользуетесь услугами оператора сотовой связи Билайн:
- Обратиться к операторам компании Билайн по номеру 88007000611. Звонить можно с любого доступного телефона. Для абонентов Билайн предусмотрен и короткий номер помощника 0611. Оператору необходимо будет назвать номер заблокированного мобильного телефона и фамилию, имя и отчество владельца сим карты по договору. В случае если это юридическое лицо, то название компании, официальный юридический адрес и ИНН.
- Обраться лично в офис компании Билайн в вашем городе. При себе нужно будет иметь документ, удостоверяющий личность. Восстановить сим карту сможет лично владелец, указанный в договоре, либо его представитель по нотариальной доверенности.

Услуга блокировки номера
Если вы пользуетесь мобильным оператором Мегафон:
- Позвонить оператору по бесплатному номеру 0500 (при звонках с телефонов Мегафон) или 88005500500 (при звонках с любого другого телефона).
- Обратиться в офис компании Мегафон. Будьте готовы к тому, что владельцу сим карты потребуется предъявить паспорт.
Если вы пользуетесь мобильным оператором Теле2:
- Обратиться к специалистам компании Теле2 по бесплатному номеру горячей линии 611. Оператору потребуется номер заблокированного телефона, полные данные владельца сим карты по договору, включая паспортные данные.
- Лично посетить центр обслуживания абонентов компании Теле2. Потребуется предъявить документ, удостоверяющий личность (паспорт). Восстановить сим карту может только то лицо, которое указано в договоре на абонентское обслуживание.
Утеря телефона
Потерян телефон как заблокировать сим карту?
Бывают и обратные ситуации, когда абоненту самостоятельно нужно заблокировать сим карту, например, при утере телефона.
Никому не хочется, чтобы злоумышленники воспользовались их личными средствами на балансе мобильного телефона, поэтому при утрате мобильного аппарата рекомендуется немедленно заблокировать сим карту.
Также абоненты могут прибегнуть к так называемой добровольной блокировке сим карты. В случае, если абонент не будет иметь возможности пользоваться сим картой в течение продолжительного времени, но при этом не хочет терять свой номер телефона, можно воспользоваться данной услугой.

Интерфейс личного кабинета абонента Теле2 с услугой блокировки сим карты
Как же это сделать?
Как разблокировать СИМ карту
Если ввели неверный пин код сим карты трижды, то снять блокировку можно с помощью ПУК кода. После неправильного ввода аппарат сам запросит его. Поменять PUK нельзя, а на его ввод отводится десять попыток. Бывают и ситуации, когда запрос ПУК не отображается на экране. Если после неправильных попыток ввести пин на сим карте, не вводится запрос на ПУК код, то используйте комбинацию **05* пук код * пин# и нажмите вызов.

Если не сохранился PUK код, и вы его не запомнили, то возникает вопрос, что делать когда сим карты заблокирована? В случае блокировки поможет обращение к оператору — в салон или по телефону поддержки. Предоставляется эта услуга бесплатно, и для подтверждения нужно только пройти идентификацию по своим личным данным, поскольку звонить придется с другого номера.
Для получения кода в офисе потребуется обратиться в магазин владельцу номера с документом, подать заявление и получить код. Процедура занимает всего несколько минут.
Как удалить ПИН-код в Windows 10

Выполните указанные ниже действия, чтобы удалить вход по PIN-коду из Windows 10
Обратите внимание, что если вы используете распознавание лица или отпечатка пальца, они перестанут работать над удалением PIN-кода
- Перейти к Стартовое меню на Панель задач.
- Открыть Настройки.
- Нажмите на учетные записи.
- Раздел “Аккаунты” открыт для Ваша информация. Нажмите на параметры входа на левой боковой панели.
- Под Выберите вариант входа, чтобы добавить, изменить или удалить, выберите PIN-код Windows Hello
- Щелкните значок Удалять кнопку, чтобы удалить существующий PIN-код Windows Hello.

Как только вы это сделаете, вас попросят подтвердить.

Щелкните значок Удалять еще раз для подтверждения.

Наконец, введите пароль своей учетной записи Microsoft для проверки и нажмите Ok.

Обратите внимание, что инструкции по удалению аутентификации по лицу и пальцу аналогичны инструкциям по удалению PIN-кода. Вы можете просто выбрать «Windows Hello Face» или «Windows Hello Finger», а затем следовать приведенным выше инструкциям
Кнопка удаления PIN-кода неактивна
Если вы не можете нажать кнопку «Удалить», потому что она неактивна, это означает, что у вас включен параметр «Требовать входа в Windows Hello для учетных записей Microsoft».
Отключите кнопку и затем нажмите кнопку «Удалить» PIN-кода.
Параметр «Требовать входа в Windows Hello для учетных записей Microsoft» находится в окне настроек параметров входа. Вы можете нажать кнопку-переключатель, чтобы отключить его. Затем вы можете закрыть окно настроек и снова открыть новое. После этого снова можно будет использовать кнопку «Удалить» PIN-кода.
Что произойдет после удаления ПИН-кода Windows Hello?
После удаления ПИН-кода из Windows 10 после перезагрузки компьютера Windows 10 запросит пароль учетной записи, который вы использовали для входа в систему, прежде чем настраивать ПИН-код.
Если для регистрации используется учетная запись Windows 10, которая является учетной записью Microsoft, пароль не может быть удален, поскольку это учетная запись в Интернете. Если это локальная учетная запись, вы можете удалить пароль для входа в Windows 10. Вы также можете создать локальную учетную запись без пароля, чтобы компьютер мог загружаться без PIN-кода Windows Hello, пароля или других параметров входа.
Как сбросить забытый PIN-код в Windows 10?
Вы можете сбросить свой PIN-код Windows Hello на экране блокировки при запуске, щелкнув ссылку «Я забыл свой PIN-код». Затем вам потребуется ввести пароль учетной записи Microsoft. Это позволит вам установить новый PIN-код для входа в Windows 10.
Читать: Невозможно добавить или использовать параметр входа с помощью PIN-кода в Windows 10.
Мы надеемся, что это руководство помогло вам выполнить шаги по удалению PIN-кода Windows Hello, распознавания лиц и сканирования отпечатков пальцев.
Как включить пин-код на смартфоне
Если при активации смартфона не задали пин-код или средство связи вам уже досталось активированным, вы можете задать нужный пин-код.
Для этого надо перейти в настройки, найти раздел ”Безопасность”, далее ”Блокировка экрана”. Если пароли у вас были отключены, вы сможете выбрать любой способ из предложенных. Если способ блокировки был включен, то вас попросят ввести пин-код, после чего можно будет выбрать пункт ”Нет” в выборе способа блокировки и снять защиту. Останется только подтвердить, что вы осознаете опасность.
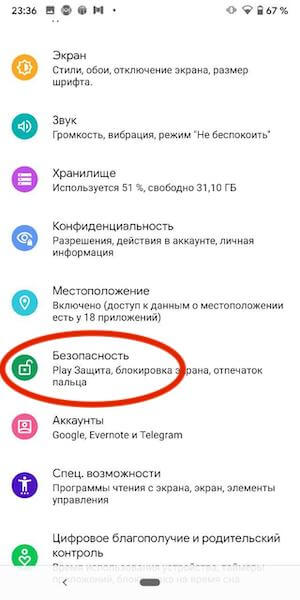
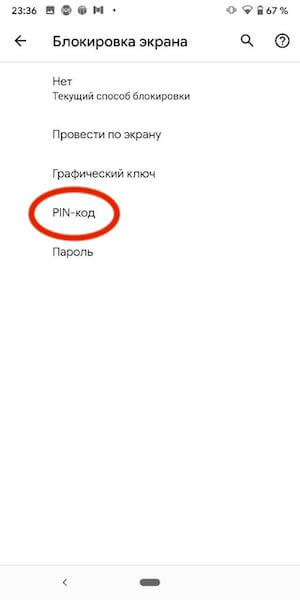
Иногда названия пунктов могут отличаться, в зависимости от производителя. Например, в смартфонах Huawei и Honor настройка пароля вынесена в основное меню. Надо будет выбрать пункт ”Биометрические данные и пароли”, далее ”Пароль экрана блокировки”. Там вы можете его включить и задать нужные цифры. Если хотите включить биометрическую разблокировку, заходите в соответствующий пункт и активируете ее. Надо будет только задать пин-код перед активацией биометрических средств блокировки.
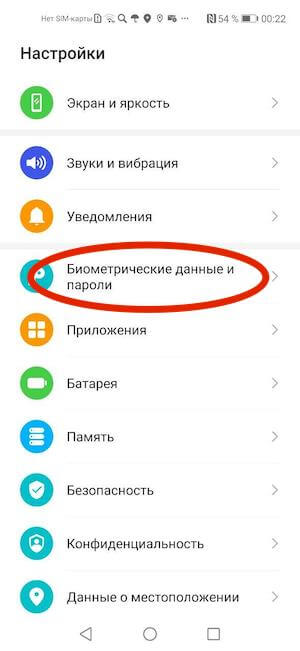
Чтобы отключить защиту, надо будет зайти в тот пункт настройки, который вам нужен, и отключить все, что надо. Перед отключением вас попросят ввести пин-код.
Правильная блокировка смартфона
Что значит правильная блокировка? Она должна быть простой и эффективной. PIN-код считается одним из самых надежных в плане обеспечения безопасности, хотя с этим тоже можно поспорить. Тем не менее такая блокировка используется очень часто и предлагается всеми без исключения производителями. А залочить смартфон можно так:
- Войти в настройки.
- Открыть раздел «Безопасность», найти вкладку блокировки экрана.
- Выбрать PIN. Придумать число (должно содержать не менее четырех цифр), затем ввести и подтвердить.
Все очень просто, важно только отказаться от банально простых чисел: даты рождения, женитьбы, номера авто, а также любых других, известных широкому окружению. Только так можно гарантировать хоть какую-то безопасность
Зачем нужен пин-код сим-карты?
Представьте себе такую ситуацию… Вы шли по улице, зашли куда-то и не заметили, как у вас украли смартфон. Например, в кинотеатре, театре или еще лучше, в аэропорту. То есть тогда, когда вы долго не сможете что-то сделать для блокировки симки.
С одной стороны, можно не бояться. Смартфон заблокирован. Его, конечно, жалко, но воспользоваться привязанными к нему картами никто не сможет — все, какие только можно, пароли включены. Но есть одна лазейка.
Вор просто достанет симку из вашего телефона, вставит ее в другое устройство и наберет свой номер. Так он узнает, какой номер телефона у вас. После этого он пойдет по сайтам банков в попытках восстановить ”забытый” пароль от личного кабинета. Долго искать не придется, так как проверить Сбербанк, ВТБ, Альфа-Банк, Тинькофф и Райффайзен Банк будет достаточно. Если время позволяет, можно проверить еще несколько вариантов.
После этого будет делом техники вывести все деньги, используя для подтверждения ваши же СМСки. Схема очень проста и изящна. Вы в это время будете смотреть кино или лететь на отдых, даже не зная, что что-то не так.
Для того, чтобы исключить такие ситуации, надо просто поставить пин-код на симку. Я уже уже рассказывал об этом подробно, но вкратце повторюсь. Даже банальных 9876 уже может быть достаточно для того, чтобы вор не угадал цифры с трех раз перед блокировкой карточки.
Если вы не включили пин-код на симку, первым делом звоните оператору или идите в салон связи и блокируйте ее. Практика показывает, что пользователи относятся к этому слишком расслабленно. А еще нельзя покупать симки в переходе.
Как включить пин-код на симке
Для того, чтобы защитить симку пин-кодом (лучше поздно, чем никогда), надо перейти в настройки смартфона, выбрать пункт ”Безопасность”, далее ”Дополнительные настройки”, потом ”Шифрование и учетные данные”. Теперь можно выбрать симку и настроить для нее пин-код.
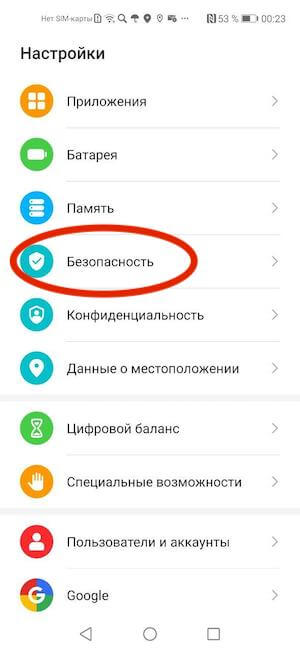
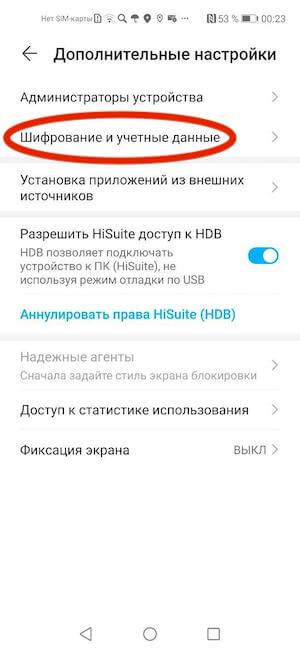
Лично я давно пользуюсь всеми блокировками и вам советую. Они как ремень безопасности делаются не для того, чтобы были, а для вашей безопасности. Защиту симки тоже, хоть мы и считаем это пережитком прошлого. Но сейчас это стало как никогда актуально.
Как же выглядит данный пин-код и где его искать?
Когда вы приобретали новый комплект с сим-картой, вам выдавали конверт со всевозможными информационными буклетами и вашим тарифом. Но помимо всего прочего там была сама сим, которую специалист выломал из пластика и помог установить в смартфон. Четыре заветных цифры, которые нужны для разблокировки телефона находятся именно на этом пластике. Там же кстати есть и PUK (пак). Сим-карта при покупке была прикреплена к прямоугольному куску пластика. Иногда данная информация бывает скрыта за серебристым напылением, его нужно аккуратно стереть ногтем. Такие образцы были раньше в комплектах с СИМ. Итак, ПИН- это четыре цифры, а PUK это восемь символов.
Обычно оператор сильно не утруждает себя созданием особо сложных вариаций данных паролей и ПИН даже можно подобрать ручным перебором. Это могут быть стандартные комбинации «0000», либо «1234».
