Как сделать сверку итогов на терминале сбербанка
Содержание:
- ЕГАИС 3 Контролёр для 1С:Розница Промо
- 1. Ручная сверка на терминалах Verifone vx 520
- Продолжительность смены
- Инструкция по оформлению возврата товара
- Как закрыть смену на онлайн кассе
- Надо ли пробивать «забытый чек?
- Как работает POS терминал?
- В каких случаях необходима отмена операции или возврат по терминалу
- Ошибки, при которых нужна перезагрузка POS-терминала
- Как перезагрузить терминал Ingenico?
- Как перезагрузить терминал Verifone?
- Как выключить терминал Сбербанка?
- 2.2 Как считывать карту на терминале Сбербанка?
- Как открыть смену на эквайринге
- Что делать, если забыли закрыть смену
- 5 Как отменить операцию на терминале Сбербанка?
- 4 Как оформить возврат на терминале Сбербанка?
- Инструкция по оформлению возврата товара
ЕГАИС 3 Контролёр для 1С:Розница Промо
Оградите себя от рисков отзыва лицензии на торговлю алкоголем, штрафов и блокировок в ЕГАИС. Проверяйте поступающую алкогольную продукцию помарочно на соответствие ТТН ЕГАИС v3 перед тем, как подтвердить получение и принять её на баланс в ЕГАИС.
С 01.07.2018 начинается переход ЕГАИС на помарочный учет алкогольной продукции на всех стадиях товародвижения, начиная от производства или ввоза на территорию России, до реализации в розничной торговле, т.н. «ЕГАИС 3.0». В типовой Рознице уже появилась обработка для контроля поступивших акцизных марок на ПК. Предлагаю ознакомиться с мобильным решением. Контроль производится в Android приложении на ТСД или на обычном смартфоне.
1 стартмани
1. Ручная сверка на терминалах Verifone vx 520
Если не выполнять сверку итогов ежедневно, то банк, который обрабатывает операции терминала, не будет знать, по каким операциям проводить финальные списания.
Сверка итогов по терминалу – это передача имеющихся в терминале операций на информационный сервер банка.
Процесс выполнения ручной сверки на терминалах Verifone vx 520 можно описать следующим образом:
· выбрать пункт меню «Служебные операции»;
Я проводил тестовые платежи — проходят как положено, и возвраты.
Уже три дня на двух кассах кассиры не могут выполнить сверку итогов — терминал делает попытки подключения, а потом возвращается в обычный режим, а на кассе появляется ошибка.
Инженер СБ приходил, подключал аппарат в ноутбук, через спец ПО выполнил проверку, и сверку итогов. Говорит терминал в порядке, проблема в кассе.
Если запустить вручную /usr/local/auth/sbrf/sb_pilot 7 то появляется ошибка Segmentation fault. Файла e или p не повляется.
Сверка итогов (закрытие операционного дня) Данную операцию следует обязательно выполнять в конце каждого рабочего (операционного) дня.
Чтобы выключить POS-терминал Ingenico, Verifone или PAX нажмите красную кнопку. После этого возможны два варианта: Терминал попросит подтверждение на отключение — для подтверждения нажмите зеленую клавишу; Ничего не произойдет.
Продолжительность смены
Смена на кассе не должна длиться более 24 часов. Поэтому отчет о закрытии смены чаще всего формируется раз в сутки.
Если смена превысила 24 часа, касса перестает создавать чеки. Чтобы вновь продолжить работу на кассе, необходимо закрыть предыдущую смену.
Как снять отчет о закрытии смены на онлайн-кассе
Перед тем как сформировать отчет о закрытии смены, рекомендуем также снимать на кассе X-отчет. Он не входит в число обязательных, но поможет вам сверить суммы за смену по данным контрольно-кассовой техники с реальным положением вещей: с наличными в денежном ящике и с отчетом с терминала эквайринга — и при наличии расхождений сформировать корректировочные документы за смену (чеки возврата и продажи с верными цифрами или чек коррекции). Х-отчет можно снимать несколько раз за смену в любое время.
Если вы работаете на кассе АТОЛ Sigma или MSPOS и у вас установлен кассовый модуль Контур.Маркет:
- Зайдите в меню. Выберите «Текущая смена».
- Нажмите на красный кружок в правом нижнем углу экрана.
- Нажмите Х-отчет. Касса напечатает отчет на чековой ленте.
- После сверки цифр и формирования соответствующих корректирующих документов выберите «Закрыть смену» в том же меню. На чековой ленте распечатается Z-отчет о сумме поступлений за смену. Данные о закрытии смены уйдут ОФД.
Если вы работаете на кассе АТОЛ 91Ф, снятие Х-отчета и закрытие смены осуществляется в режиме администратора. Для входа в нужный режим:
- Нажмите несколько раз клавишу «С», чтобы открыть экран для пароля пользователя.
- Нажмите «F2» для входа в меню выбора ролей:
- кассир;
- администратор;
- системный администратор.
- С помощью клавиш со стрелками либо цифровых клавиш выберите «Администратор» и нажмите «Ввод».
- Введите пароль «29», нажмите «Ввод» для подтверждения входа.
- Выберите третий пункт «Отчеты» и выберите первый пункт «Х-отчет». Нажмите «Ввод» для подтверждения операции.
- После сверки цифр переходите к закрытию смены — там же, где Х-отчет, пунктом ниже или на предыдущем экране (появляется сразу после ввода пароля администратора). Выберите «Закрытие смены» и нажмите «Ввод» для подтверждения операции закрытия смены. На экране появится предупреждение: «Смена будет закрыта».
- Нажмите «F1» для подтверждения операции закрытия смены. Появится сообщение «Идет печать отчета», устройство распечатает отчет о закрытии смены.
Отчет о закрытии смены в личном кабинете Контур.ОФД
Пользователи Контур.ОФД могут найти все отчеты о закрытии смены, сформированные на кассах своей организации или ИП, в личном кабинете. Выберите раздел «Чеки и документы», укажите дату, выберите торговую точку, кассу, смену и просмотрите отчеты о закрытии смены.

Заканчивается фискальный накопитель?
Инструкция по оформлению возврата товара
С целью возврата совершенной покупки нужно выполнить следующую очередность действий, если стартовое сообщение – «Вставьте карту»:
- Необходимо считать карточку.
- Далее в терминале выбирается функция возврата.
- Пользователь выбирает разновидность валюты – доступна только опционально.
- Указывается необходимый размер денег для возврата по ранее совершенной оплате через устройство Сбербанка.
- Инициируется считывание карточки администратора.
- Вводится код доступа и терминал связывается со Сбербанком.
- На монитор выводится сообщение об успешной установки связи.
- Распечатывается несколько чеков, один из которых выдается потребителю, второй остается.
При наличии начального сообщения «Оплата» дальнейшая инструкция заключается в следующем:
- При выборе отечественного рубля в качестве валюты для возврата требуется переходить сразу к 5 пункту.
- В меню терминала нужно нажать на клавишу F4.
- Далее выбирается функция возврата ранее перечисленных денежных средств.
- Делается выбор в пользу одной из валют.
- Указывается размер денежных средств, которые подлежат возврату.
- Необходимо инициировать считывание с карточки продавца.
- Устанавливается связь со Сбербанком.
- Получение отчета об установке связи.
- Распечатывается несколько чеков – каждой стороне по одному из них.
Вне зависимости от типа первоначального сообщения, дальнейший порядок действий мало чем отличается между собой.
Как закрыть смену на онлайн кассе
В зависимости от модели используемого кассового аппарата последовательные алгоритмы могут несколько отличаться. Однако основные особенности всегда остаются неизменными. Кассир должен выполнить несколько идущих друг за другом операций (это предусмотрено программой оборудования). Нужно, используя представленный образец как ориентир, выбирать необходимые позиции в меню сенсорного экрана или нажимать соответствующие кнопки на аппарате.
Чтобы смена была завершена распечатыванием необходимого фискального документа, работающему кассиру нужно:
- Найти раздел «Закрытие кассы» на контрольно-кассовом терминале и попасть в него.
- В выпавшем меню активировать кнопку «Закрыть смену».
- Полученный в результате автоматической печати отчет о закрытии подшить в специально предназначенной для этого папке.

Если не получается воспользоваться возможностью закрыть кассу в автоматическом режиме, придется напечатать документ вручную. Сдающему смену кассиру придется выбрать необходимый в предлагаемом перечне раздела «Кассовые отчеты». Сразу же после набора нужной команды отчет будет напечатан, а касса – закрыта. После этого появится возможность открытия новой смены. Онлайн касса будет функционировать в повседневном режиме.
Один отчетный чек – основание для оформления разных приходно-кассовых ордеров. Они соответствуют аналогичным бухгалтерским проводкам – в зависимости от того, какие операции были проведены. В бухгалтерской программе ведется учет кассовых смен: карточка дополняется временем и датой окончания смены, а общий статус меняется на «Закрыто».
Надо ли пробивать «забытый чек?
Зачастую в случае, когда продавец забывает пробить кассовый чек и выпускает только слип платежного терминала, он сомневается, надо ли его оформлять постфактум, когда время уже упущено и покупатель ушел. В этом случае обязательно оформляется кассовый чек коррекции (КЧК), а обычный уже не пробивается. Создать КЧК продавец может по своей инициативе, обнаружив расхождение в фактических и отчетных данных, или по указанию налогового органа после проведенного им мониторинга.
По правилам КЧК формируется в период между созданием отчетов об открытии и закрытии смены (п. 4 ст.
4. 3 закона № 54-ФЗ).
Кассир в ООО «Полянка продал 25 марта физическому лицу товар на сумму 500 руб. 28 марта руководитель организации обнаружил ошибку, попросил кассира написать объяснительную и принял решение о проведении корректировки. После формирования отчета об открытии смены кассир оформил КЧК на неучтенную сумму 500 руб. , указав:
- в признаке расчета — код 1 «приход»;
- в строке «описание коррекции — дату нарушения (1 октября) и вид ошибки («не сформирован кассовый чек»).
После исправления руководитель уведомил налоговый орган о допущенном нарушении и проведенной корректировке.
Подробнее о том, как и когда оформляется чек коррекции, читайте в материале «Когда используется чек коррекции в онлайн-кассах».
Как работает POS терминал?
1. Для вызова меню необходимо нажать правую верхнюю кнопку — F4. 2. В меню нужно выбрать опцию «Повтор чека».
️ Z-отчет нужно делать в течение 24 часов после первой фискальной оплаты или транзакции, иначе регистратор заблокируется и не будет печатать фискальные чеки. Чтобы сделать X- и Z-отчеты: Нажмите на ≡ в правом верхнем углу экрана терминала. В блоке Фискализация выберите X-отчет или Z- отчет.
Произвести считывание банковской карточки на терминале. Далее выбирается разновидность операции отмена – «Основная оплата». Продавец выбирает соответствующую операцию для возможности отмены (окно отображается опционально) и нажимает на требуемую кнопку (следуя подсказкам на дисплее).
Сверка итогов (закрытие операционного дня) Данную операцию следует обязательно выполнять в конце каждого рабочего (операционного) дня. Данная функция служит для сверки всех операций (проведенных за прошедший операционный день) на терминале с операциями в процессинговом центре банка.
Интегрированное оборудование совместно с передовым софтом отвечает требованиям мировой банковской системы позволяя обслуживать банковские карты VISA, VISA Electron, Mastercard, Maestro.
Интегрированный терминал Сбербанка – это элемент интегрированных решений, а точнее POS-терминал, который имеет собственный коммуникационный модуль с установленным программным обеспечением Сбербанка.
В каких случаях необходима отмена операции или возврат по терминалу
Согласно нормам федерального законодательства, все покупатели, которые по разным причинам разочаровались приобретенным товаром, оставляют за собой право вернуть его в течение 14 дней с момента покупки, после израсходованные средства возвращаются обратно.
В момент совершения покупки различного товара, к примеру, телевизора, холодильника и иных ценных вещей, крайне важно проверить их качество. Если что-либо не устраивает, потребитель должен в максимально сжатые сроки обратиться в магазин для оформления возврата
Функция по отмене платежки – оптимальный вариант в ситуациях, когда была допущена, к примеру, какая-либо ошибка. Примером этому считается неверно указанный размер средств, а сама ошибка выявлена уже после распечатки квитанции.
В данном случае можно пойти одним из нескольких путей:
- продавец предлагает потребителю в качестве извинений приятный дополнительный бонус;
- продавец инициирует процедуру отмены, а уже после этого повторно вводит верную сумму для списания с банковской карты потребителя.
В любом случае, вне зависимости от оснований для возврата средств через рассматриваемое устройство, необходимо соблюдать определенную последовательность действий. Только в таком случае можно исключить неприятные последствия для продавца и покупателя.
Ошибки, при которых нужна перезагрузка POS-терминала
Основные причины, по которым может потребоваться перезагрузить терминал оплаты:
- Устройство не реагирует ни на какие нажатия клавиш.
- Аппарат не читает никакие карты.
- Оборудование не печатает чеки, хотя никаких проблем не наблюдается (есть бумага, чернила и так далее).
- Возникают различные проблемы, которые непонятно как решать. Очень часто ошибки «чинятся» обычной перезагрузкой. Служба поддержки Сбербанка первым делом требует перезагружать устройства, так что лучше это сделать сразу и только в том случае, если это не помогло – обращаться к специалистам.
Нужно понимать, что если проблема заключается не в ПО (программном обеспечении), а в самом «железе» устройства (например, некачественная сборка, отходят контакты, сломалась клавиатура, вышел из строя дисплей и так далее), то перезагрузка тут уже не поможет. Устройство нужно будет сдавать на ремонт/замену.
Как перезагрузить терминал Ingenico?
Перезагрузить терминал Сбербанка Ingenico можно двумя основными способами:
- Отключить устройство от сети. Если в нем установлен аккумулятор, то его также придется достать. Подождать около 5 минут, вставить аккумулятор и включить устройство в сеть. Включить аппарат. Вот сюда вставляется кабель питания:

Зажать сначала желтую кнопку, а потом нажать на «точку». Устройство подаст звуковой сигнал и уйдет в перезагрузку. Данный способ не всегда актуален, так как иногда, если аппарат полностью завис, он вообще не будет реагировать ни на какие нажатия.

Как перезагрузить терминал Verifone?
Перезагрузить такой терминал посредством отключения питания от сети можно таким же образом, как это описано выше. Практически все, включая внешний вид разъема для питания, очень схоже. А вот программный способ перезагрузки несколько отличается:
- Нажать на желтую кнопку и цифру «7» одновременно.

Ввести следующий пароль: 1«alpha»«alpha» 66831. Вводить все нужно без пауз, быстро. Под «alpha» в данном случае понимают серую кнопку по центру, сразу под экраном. Нужно учитывать, что она может выглядеть по-разному и находится в разных точках устройства. Рекомендуется предварительно изучить инструкцию и найти эту кнопку. В том случае, если такой кнопки вообще нет или пользователь не может ее найти, можно попробовать вводить код без нажатия на нее, получится просто «166831» (без кавычек в обоих случаях). Иногда это срабатывает.
Появится сервисное меню устройства.
Выбрать пункт «Перезагрузка» или «Restart», название зависит от действующей прошивки.

После этого устройство уйдет на перезагрузку. Как и в предыдущем случае, если аппарат завис полностью и вообще не реагирует ни на какие нажатия, то перезагружать придется отключением от сети.
Как выключить терминал Сбербанка?
Самый простой способ выключить терминал – отключить его от сети и достать аккумулятор. Это может потребоваться в том случае, если устройство используется крайне редко и его нет смысла держать включенным постоянно. Кроме того, если магазин не круглосуточный, то обычно терминалы выключают на ночь. Помимо перечисленного, выключают оборудование при транспортировке или для очистки. Выполнить выключение программным способом можно так (верно практически для любой модели и марки):
- Зажать красную кнопку. Если после этого аппарат не отключился сам, то переходим к пункту 2.
- Подтвердить отключение (нажать на зеленую кнопку).
Ряд моделей может вместо отключения уходить на перезагрузку, если устройства подключены к сети. Нужно будет отсоединить шнур питания, оставив аппарат работать только от аккумулятора и только после этого выключать его так, как это описано выше.
Также следует учитывать тот факт, что всегда лучше сначала попробовать отключить терминал программным образом и только в том случае, если это не получается – выключить питание оборудования.
В отдельных случаях, если модель очень старая, используется сторонняя прошивка или возникают какие-то еще проблемы, остается только вариант с перезагрузкой при отключении питания. Это не самое удачное решение. Рекомендуется связаться со службой поддержки Сбербанка и уточнить у них, какой метод перезагрузки/отключения нужно использовать в данном случае. Впрочем, подобные ситуации встречаются очень редко.
2.2 Как считывать карту на терминале Сбербанка?
Вставьте картуВставьте карту или приложите ее к экрану
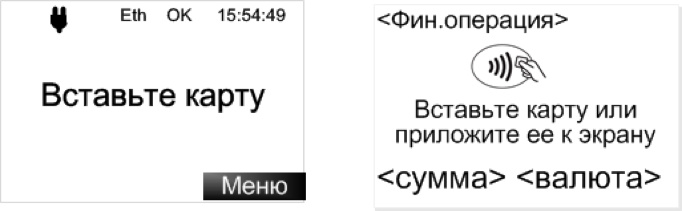
Если отображается сообщение Вставьте карту, то считывание возможно только карт с магнитной полосой и с чипом. Считывание бесконтактных карт не поддерживается
2.2.1 Как считывать карту с магнитной полосой без чипа?

После считывания карты на дисплее появится сообщение:
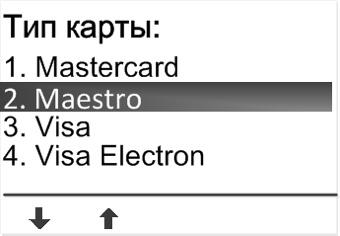
Далее, если необходимо, выбрать правильный тип карты.
Для карт с магнитной полосой (в зависимости от настроек) может потребоваться ввод 4 последних цифр:

2.2.2 Как считывать карту с чипом?
Карта должна оставаться в считывателе до окончания операции, пока на дисплееPOS-терминала (и ПИН-клавиатуры – опционально) не появится сообщениеВытащите карту.На карте есть чип, Вставьте карту чипом
После выполнения финансовой операции, на дисплее POS-терминала (на ПИН-клавиатуре – опционально) отобразится сообщение:
Если карта с чипом не читается, при этом на дисплее отображается сообщение Карта не читается. Попробуйте магнитный ридер (две подряд безуспешных попытки считывания), то карту можно считать по магнитной полосе.
2.2.3 Как считывать бесконтактную карту?
Над дисплеем POS-терминала или ПИН-клавиатуры мигают индикаторы.
Если логотип не появляется или над экраном нет индикаторов, значит, у POS-терминала или ПИН-клавиатуры нет бесконтактного считывателя. В этом случае карту нужно вставить в чиповый или магнитный считыватель.
Для торгово-сервисных предприятий предусмотрены следующие финансовые операции: оплата, возврат, отмена, предавторизация, добавочная авторизация, завершение расчета и отмена авторизации. Операции могут проводиться в двух режимах – на дисплее POS-терминала отображается одно из двух возможных стартовых сообщений: Вставьте карту и Оплата, Введите сумму
Внимание! В режиме Вставьте карту бесконтактное считывание карты не предусмотрено.
Как открыть смену на эквайринге
В начале каждого дня необходимо открыть кассовую смену (КС). Это необходимо для выполнения требований законодательства и начала продаж. Выделяется два пути:
Провести любой штрих-код товара. Открытие происходит в автоматическом режиме. Такой способ хорош высокой скоростью активации и возможностью сразу приступить к обслуживанию покупателей. Минус в том, что движение средств и продукции часто регистрируется на другое имя (если человек не вышел из «учетки»)
Такая ситуация характерна, если настройкой аппарата ранее занимался администратор или поменялись кассиры
При таком открытии важно соблюдать предельное внимание.
Зайти в меню и кликнуть на ссылку открытия кассы. При таком подходе работник гарантированно входит в свою «учетку» и может смело продавать товар
В зависимости от модели ККТ название и расположение ссылки может различаться.
Способ открытия КС на эквайринге каждый выбирает самостоятельно с учетом количества учетных записей, особенностей персонала и иных удобства.
Что делать, если забыли закрыть смену
На законодательном уровне установлено, что чек онлайн-кассы о продажах формируется не позднее 24 часов с того момента, как была закрыта предыдущая смена. Значит, следующая должна уложиться в рамки астрономических суток. Такое жесткое требование исходит из особенностей фискальных накопителей: если смена вышла за рамки предусмотренной нормами продолжительности, формируемые чеки не будут содержать фискальные признаки.
Однако бывает, что кассиры элементарно забыли закрыть смену на онлайн кассе (как вариант – не сумели справиться с формированием отчета о закрытии). Это чревато нарушением кассовой дисциплины, ведь в таких случаях касса уже не отправляет чеки оператору фискальных данных, поскольку на них уже не проставляются фискальные реквизиты.
Режим блокировки ограничивает функциональные возможности ККТ. Единственное, что по-прежнему можно сделать без проблем – сформировать отчет о закрытии.

Чтобы вывести контрольно-кассовый аппарат из состояния так называемой блокировки, кассир-операционист должен незамедлительно устранить причину, которая привела к подобным последствиям:
- закрыть смену;
- сформировать отчет о закрытии кассы.
Если на онлайн кассе смена превысила 24 часа, но сотрудники, по забывчивости упустив необходимость закрытия смены, чеки не выбивали, это не называется серьезным нарушением.
А вот когда чеки пробиваются, а продолжительность кассовой сессии – более суток, нарушитель может быть подвергнут серьезному наказанию. Сумма административного штрафа для юридического лица варьируется в промежутке от пяти до десяти тысяч рублей, а должностное лицо или индивидуальный предприниматель заплатит полторы-две тысячи рублей.
Важно! Законом предусмотрена возможность для невольного нарушителя снизить сумму штрафа или вообще обойтись предупреждением. Это произойдет в том случае, если налоговая инспекция сочтет приводимые доводы как подтверждение чрезвычайной ситуации, а не злоумышленного действия.. Это происходит в тех случаях, когда должностное лицо или ИП самостоятельно сообщают в ФНС о произошедшем инциденте, превышении длительности смены – еще до того, как в инспекцию поступят данные от ОДФ
Это происходит в тех случаях, когда должностное лицо или ИП самостоятельно сообщают в ФНС о произошедшем инциденте, превышении длительности смены – еще до того, как в инспекцию поступят данные от ОДФ.
5 Как отменить операцию на терминале Сбербанка?
При выборе ОТМЕНЫ
покупки с приемом чаевых — ОСНОВНАЯ ОПЛАТА
,зависимости от стартового сообщения нужно выполнить следующие действия:
|
Порядок действий, если стартовое сообщение — Вставьте карту |
Порядок действий, если стартовое сообщение — Оплата |
|
|
Открыть меню POS-терминала — нажать на клавишу, расположенную под отображением на дисплее (или нажать на функциональную клавишу F |
||
|
В меню POS-терминала выбрать операцию ОТМЕНА: |
||
|
Выбрать тип ОТМЕНЫ
|
||
|
Выбрать требуемую операцию для ОТМЕНЫ
|
||
|
POS-терминал связывается с Банком для проведения операции:
|
||
|
На дисплее POS-терминала появляется сообщение: |
||
|
На печать выводится два чека: один остается в ТСТ, другой отдается клиенту. |
4 Как оформить возврат на терминале Сбербанка?
ВОЗВРАТА1
Если валюта проводимой операции – рубль, перейти к шагу 5.
2
Открыть меню POS-терминала –– нажать на клавишу , расположенную под отображением на дисплее (или нажать на функциональную клавишу F4).
3
В меню POS-терминала выбрать операцию ВОЗВРАТ:
Как открыть меню и выбрать нужный пункт
4
Выбрать требуемый тип валюты (функция доступна опционально):
5
Ввести требуемую сумму ВОЗВРАТА и нажать клавишу
6
или на ПИН-клавиатуре (опционально)
7
Считать карту администратора и нажать клавишу
8
После ввода ПИН-кода, POS-терминал связывается с Банком для проведения операции:
 9
9
На дисплее POS-терминала появляется сообщение:
10
На печать выводится два чека: один остается в ТСТ, другой отдается клиенту.
Инструкция по оформлению возврата товара
- Необходимо считать карточку.
- Далее в терминале выбирается функция возврата.
- Пользователь выбирает разновидность валюты – доступна только опционально.
- Указывается необходимый размер денег для возврата по ранее совершенной оплате через устройство Сбербанка.
- Инициируется считывание карточки администратора.
- Вводится код доступа и терминал связывается со Сбербанком.
- На монитор выводится сообщение об успешной установки связи.
- Распечатывается несколько чеков, один из которых выдается потребителю, второй остается.
- При выборе отечественного рубля в качестве валюты для возврата требуется переходить сразу к 5 пункту.
- В меню терминала нужно нажать на клавишу F4.
- Далее выбирается функция возврата ранее перечисленных денежных средств.
- Делается выбор в пользу одной из валют.
- Указывается размер денежных средств, которые подлежат возврату.
- Необходимо инициировать считывание с карточки продавца.
- Устанавливается связь со Сбербанком.
- Получение отчета об установке связи.
- Распечатывается несколько чеков – каждой стороне по одному из них.



