Полное описание услуги сбербанка
Содержание:
- Способы изменения назначения платежа в платежном поручении: письмо или иной путь?
- Как работать с онлайн сервисом для внесения изменений
- Перевод физическим лицам по реквизитам
- Последовательность действий при оформлении расчетного запроса
- Как составить документ?
- Кто может оформить кредит в Сбербанк Бизнес Онлайн?
- Есть ли возможность отозвать платежный документ
- Дополнительные услуги для клиентов
- Вход в систему
- Как проходит подписание и отправка платежа
- Как внести изменения в юридическое дело?
- Что такое платежное поручение
- Как правильно оставить обращение через форму обратной связи
- Отправление письма через личный кабинет «Сбербанк Онлайн»
- Отправленные письма
Способы изменения назначения платежа в платежном поручении: письмо или иной путь?
В случае если требуется внести изменения в графу с назначением платежа в платежном поручении, отправитель денег просто создает новую платежку и представляет ее в банк, но только в том случае, если предыдущий документ не был исполнен. Замена платежного поручения может быть произведена путем отзыва, который осуществляется до наступления безотзывности перевода денежных средств (п. 2.13 положения № 762-П). Указанным положением не допускается вносить в платежный документ исправления, также недопустим частичный отзыв суммы по переданному на исполнение платежному поручению.
Внесение изменений в назначение платежа после исполнения банком поручения клиента о перечислении денежных средств уже невозможно. Клиент не сможет представить банку измененную платежку и потребовать ее подтверждения.
После исполнения платежа внесение изменений в его назначение может быть оправдано рядом факторов. Например:
- был ошибочно указан номер договора или иного документа, на основании которого был совершен платеж;
- неверно отражено значение НДС (проценты и сумма) либо не сделана отметка: «Без НДС»;
- допущена ошибка в описании характера платежа (так, существенное значение для бухучета могут иметь фразы «оплата», «авансовый платеж», «частичная оплата», «погашение задолженности», «комиссия», «оплата по векселю» и прочие обозначения);
- допущена ошибка в определении ТМЦ, услуг или работ, за которые производится оплата.
Для того чтобы внести изменения в назначение платежа после исполнения поручения по оплате банком, следует составить письмо, указав в нем реквизиты платежного поручения и текст назначения, считающийся верным. Это письмо, зарегистрированное и подписанное руководителем предприятия, передается контрагенту. Письмо должно быть изготовлено в 2 идентичных экземплярах, чтобы его могли использовать в своем учете обе стороны — плательщик и получатель денег.
Образец письма контрагенту об уточнении или изменении назначения платежа вы можете скачать в КонсультантПлюс, оформив бесплатный пробный доступ к системе:
После согласования уточнения платежа с контрагентом соответствующее уведомление об изменении назначения платежа нужно направить в свой банк. Подписать его должны те же лица, которые подписывали платежное поручение. К уведомлению нужно приложить копии платежки и письменного согласия получателя.
Образец письма об уточенении платежа в банк также можно бесплатно скачать в КонсультантПлюс по пробному доступу:
Как работать с онлайн сервисом для внесения изменений

Пользоваться такой системой разрешается не только банковским клиентам, но и также не зарегистрированным в банке предпринимателям. Для того чтобы пользоваться услугой без всяческих ограничений, необходимо иметь цифровую подпись. Если же ее нет, то после смены некоторых данных в юридической документации, предстоит распечатать бумаги и самостоятельно отнести их в местную налоговую службу для предоставления в ведомство отчетности.
Для того чтобы выполнить продление полномочий, сменить руководство, изменить название компании или же внести другие изменения потребуется провести несложную процедуру, которая осуществляется в три этапа. На каждом из них можно воспользоваться услугами банковского консультанта.
Перевод физическим лицам по реквизитам
В личном кабинете можно быстро перевести деньги частному лицу, зная необходимые данные о получателе.
Пошаговый процесс перевода средств физическому лицу:
- После входа на личную страницу идите в раздел «Переводы и платежи» и опустите курсор до указателя «Другому человеку».
- Выберете подходящий пункт, для примера, «Клиенту Сбербанка».
- Откроется окно для перевода денег с возможностью выбора (по номеру карты, номеру телефона, расчётному счёту). Кликните по нужной иконке, например, «Карта».
- Забейте номер карты получателя, выберите карту для списания, укажите сумму, по желанию напишите сообщение, кликните «Перевести».
- В открывшемся окне проверьте реквизиты, нажмите «Подтвердить по SMS».
- Перевод платежа подтвердите кодом из сообщения.
Последовательность действий при оформлении расчетного запроса
Оплата по квитанции через интернет-банк предусматривает выполнение последовательных действий:
- Зайти в Сбербанк Онлайн. Для авторизации пользователя система потребует ввести персональный идентификатор и пароль. Владелец карты Сберегательного банка получает сведения для входа при выдаче пластика, регистрации в удаленном сервисе.
- На мобильный номер, привязанный к банковскому продукту, придет сообщения с шифром. Символы ввести в соответствующую графу. Без кода войти в личный кабинет невозможно.
- Вверху экрана расположен горизонтальный список разделов. Нажать на «Переводы, платежи».
- В зависимости от назначения платежа выбрать категорию в разделе про оплату услуг.
- Перейти на страницу организации, на счет которой будут переводиться деньги.
- Заполнить форму с указанием реквизитов компании, суммы платежа, карты для списания средств.
Если в списке нет фирмы, заплатить за услуги можно в следующей последовательности:
- Пропечатать ФИО плательщика, адрес проживания, назначения перечисления.
Транзакцию можно подтвердить по смс. В сообщении придет код. Пароль вводится в соответствующее окошко. Без подключения к Мобильному Банку используется сведения с чека.
Расчет за услуги по штрихкоду
Оплатить квитанцию по реквизитам можно с телефона. Для совершения перечисления нужен QR-код. Шифр можно найти на квитанции, выписанной компанией. Для распознавания организации производится сканирование штрихкода. Данные используются в мобильном приложении Сбербанк Онлайн, установленном на смартфоне.
Расчетная процедура следующая:
- После входа в аккаунт перейти в «Платежи».
- Кликнуть на нужный пункт: оплата услуг или перечисления организации.
- Нажать «Отсканировать штрих-код».
- Сфотографировать изображение на квитанции. Система автоматически распознает шифр и автоматически введет реквизиты компании.
- Прописать сумму для списания.
- Указать карту, счет для перечисления денег.
Клиент дает согласие на перевод денег при помощи пароля из смс-сообщения.
Как составить документ?
Составляется корректирующее заявление на специальном бланке, образец, которого можно скачать непосредственно на официальном сайте Сбербанка или взять его в самом банке.
Далее потребуется заполнить соответствующие его графы, правильно внося необходимые сведения. После, нужно данное заявление отнести в отделение Сбербанка, где открыт счет юридического лица.
Какая информация указывается?
В заполненном образце непременно должны быть прописаны такие сведения, как:
- полное наименование юридического лица;
- реквизиты компании;
- расчетный счет;
- адрес расположения;
- ИНН, ОРГН
- паспортные данные руководителя и лица, что занимается учетом денежных средств;
- основания для обращения;
- реквизиты заключенного договора.
Все данные должны быть заполнены правильно без ошибок и исправлений во избежание недоразумений.
Кто может оформить кредит в Сбербанк Бизнес Онлайн?
Направить заявку на кредит через СБО могут только клиенты банка, зарегистрировавшие личный кабинет – остальным лицам онлайн оформление доступно на сайте, но уже без упрощенной процедуры. Требования к заемщикам таковы:
- индивидуальный предприниматель либо компания являются резидентами России;
- максимальный возраст ИП – до 70 лет на момент погашения;
- срок ведения коммерческой деятельности – не менее 3-12 месяцев в зависимости от основной отрасли;
- бизнес приносит стабильный доход.
Дополнительные требования могут предъявляться в зависимости от целей кредитования, так, получить ссуду на пополнение оборотных средств можно только в том случае, если годовая выручка предприятия не превышает 400 млн. руб.
Есть ли возможность отозвать платежный документ
Некоторые клиенты банковского учреждения нередко обращаются в службу поддержки с вопросами о том, как можно отозвать платежное поручение в сбербанк бизнес онлайн. Проведение такой манипуляции после созданного бланка платежом появляется, если пользователь ошибся и неправильно написал реквизиты, или же необходимо указать совсем другу сумму для совершения перевода.
На сегодняшний день у клиентов банка есть возможность произвести отмену документа, который был ими создан ранее. Для этого понадобится выполнить всего несколько простых шагов:
Если не получается правильно создать документ для отправки поручения, всегда есть возможность посетить соответствующий раздел официального сайта, где собраны наиболее популярные вопросы пользователей и ответы на них. Там же есть информация по тому, как создать платежное поручение или произвести его отмену, в случае если сумма платежа или реквизиты получателя были введены неверно. В этом же разделе пользователи найдут информацию о том, как можно отслеживать статус исполнения документа и как получить распечатку бланка, который был отправлен в банк на обработку. Также все подобные моменты можно уточнить у операторов Сбербанка, связавшись с ними по телефону горячей линии или обратившись в ближайшее банковское отделение.
При создании каждого платежного поручения юридическим лицом или индивидуальным предпринимателем ставится подпись. Для этого просто понадобится ввести пароль, который придет на телефон пользователя. Только после его ввода документ отправляется в обработку банковским учреждением.
Дополнительные услуги для клиентов
Кроме описанного функционала клиенты Сбербанк Бизнес онлайн имеют возможность воспользоваться рядом дополнительных сервисов, которые упрощают финансовую и бухгалтерскую работу.
СМС-информирование
Сведения об остатках на счете и проведенных операциях можно получать на свой телефон. Оставив заявку и указав контактный номер телефона, пользователям будут приходить из банка СМС-сообщения с нужной информацией.
На вкладке «Счета и выписки» находим предложение о подключении данной услуги. Нажимаем кнопку «Подключить», далее заносим номера расчетного счета и телефона получателя информации.
Стоимость опции составляет 199 рублей в месяц. Если клиент впервые открыл счет в ПАО Сбербанк, ему эта услуга предоставляется бесплатно в оставшиеся дни месяца подключения и на следующий полный месяц.
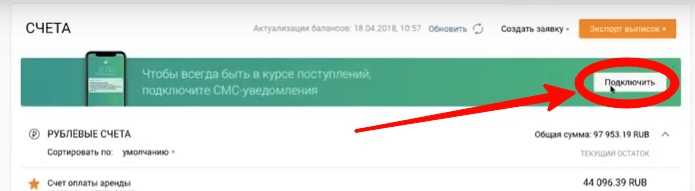
Моя Бухгалтерия Онлайн
Если предприниматель нуждается в качественном ведении бухгалтерии, СББОЛ готов предложить на выбор несколько вариантов:
| Аутсорсинг | Ваш учет в полном объеме ведет профессиональный бухгалтер |
|---|---|
| Бухгалтерия Онлайн | Вы ведете учет сами в системе с помощью специального сервиса |
| Бухгалтерия для Индивидуальных предпринимателей без сотрудников | Подходит для ИП, выбравших режим упрощенную системы налогообложения 6% от выручки. Система учитывает все доходы за период и формирует величину налога к уплате |
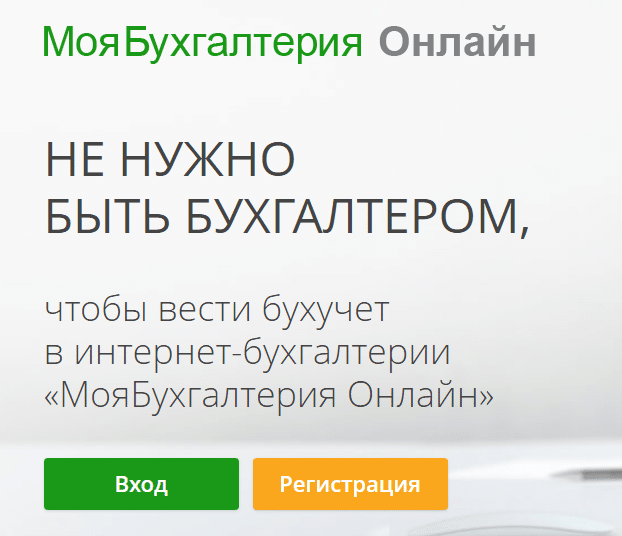
Чтобы получить услугу, необходимо зарегистрироваться. На вкладке «Регистрация» нужно заполнить следующие поля:
- Имя организации, ИП.
- Адрес электронной почты.
- Контактный телефон.
- Пароль для входа.
- Форму собственности клиента – оставить галочку в нужном поле.
- Нажать кнопку «Зарегистрироваться».
- После регистрации вход в сервис осуществляется по паролю.
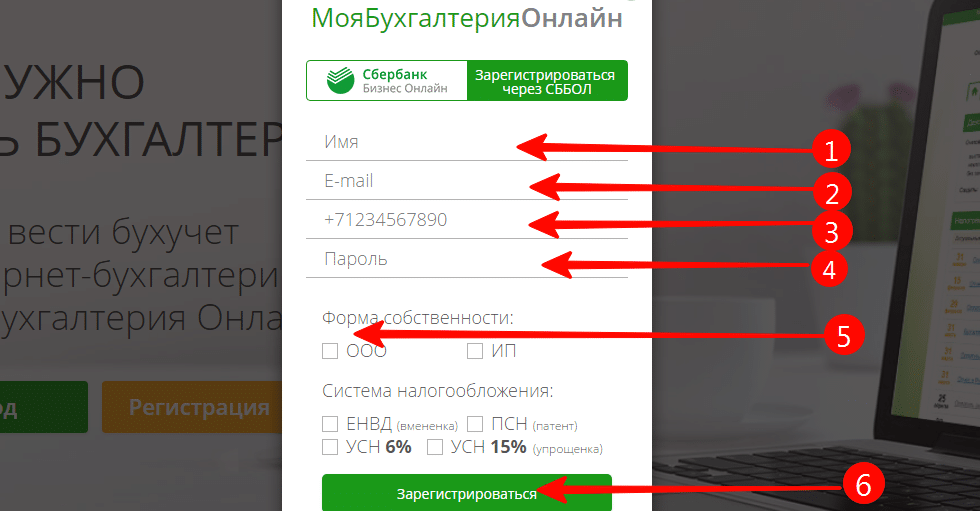
Стоимость функции зависит от пакета и составляет в месяц:
- 699 рублей в месяц для ИП без сотрудников;
- 1349 рублей для ИП и ООО при численности персонала до 5 человек;
- 1699 рублей – максимальный пакет.
Сервис проверки контрагентов
Данная услуга позволяет удостовериться в надежности и платежеспособности контрагента, что значительно снижает бизнес-риски. Стоимость услуги составляет 300 рублей в месяц.
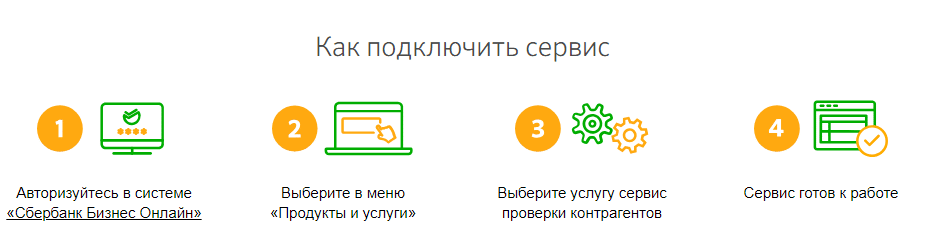
Бизнес-профиль
Постоянные изменения в законодательстве Российской Федерации, касающиеся финансовой сферы, заставляют разработчиков программного обеспечения совершенствовать блоки и модули СББОЛ для соответствия новым требованиям. Так, утверждение закона по онлайн-кассам привело к разработке опции «бизнес-профиль». Он представляет собой модуль приема платежей от покупателей и заказчиков на специальной странице клиента.
Вход в бизнес-профиль для фирмы происходит в три этапа:
- В системе создается страница фирмы, на которой расположен модуль приема платежей.
- Покупателям передается ссылка на бизнес-профиль продавца.
- Покупатель входит на страницу продавца через свой компьютер или гаджет и оплачивает товар любым доступным средством (пластиковой картой, Яндекс-деньги, QIWI, WebMoney, счет мобильного телефона).
Войти в бизнес-профиль можно на специальной панели на сайте Сбербанка.
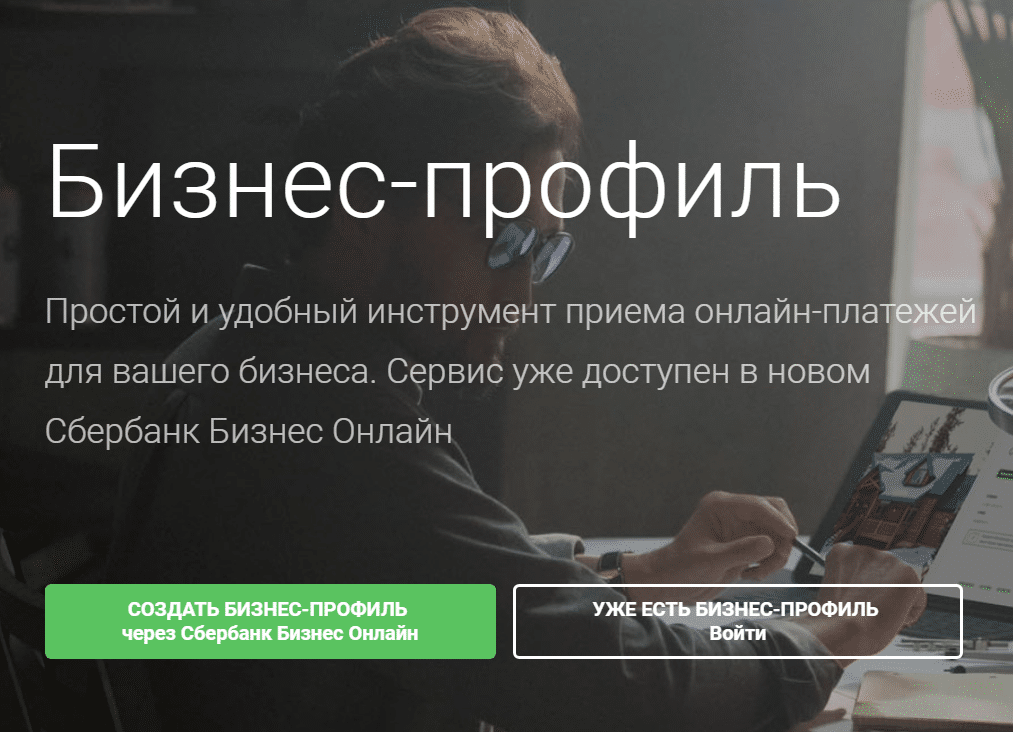
Алгоритм подключения через систему Сбербанк бизнес онлайн:
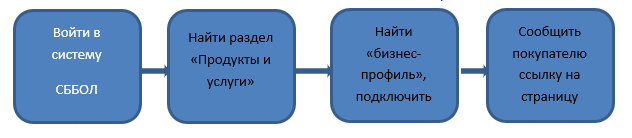
Вход в систему
Для входа в систему Сбербанк Онлайн зайдите на сайт Сбербанка (https://www.sberbank.ru) и щелкните значок Сбербанк Онлайн или нажмите кнопку Вход в верхней правой части страницы. В результате откроется страница входа в систему Сбербанк Онлайн. На данной странице Вы можете выполнить следующие действия:
- Если Вы зарегистрированы в системе, то можете выполнить вход, указав логин и пароль.
- Если Вы не зарегистрированы в системе, то можете перейти на страницу регистрации, щелкнув ссылку Регистрация.
- Если Вы забыли пароль, то можете его восстановить. Для этого щелкните ссылку Забыли пароль?.
Для входа в систему выполните следующие действия:
- В поле Логин введите Ваш идентификатор пользователя, распечатанный через устройство самообслуживания, или логин, который Вы указали при самостоятельной регистрации.
- В поле Пароль введите Ваш пароль, который Вы получили через банкомат или выбрали при самостоятельной регистрации.
- Нажмите кнопку Войти.
Если идентификатор пользователя/логин или пароль введены неверно, появится соответствующая всплывающая подсказка.
При соответствующих настройках для дополнительной аутентификации пользователя может потребоваться подтверждение входа одноразовым паролем. Для этого в открывшемся окне введите одноразовый пароль и нажмите кнопку Подтвердить. Настройка подтверждения входа одноразовым паролем описана в разделе Настройки.
Внимание! Настоятельно рекомендуем сохранить запрос одноразовых паролей при входе в систему. Это обеспечит защиту Ваших средств даже в том случае, если постоянный пароль будет скомпрометирован
В случае если Вы не можете войти в систему, щелкните ссылку Забыли логин или пароль?, а затем в появившемся окне щелкните одну из следующих ссылок:
- Зарегистрируйтесь заново — для самостоятельной регистрации (см. раздел Регистрация).
- формой восстановления пароля — для восстановления пароля.
Для безопасного выхода из системы нажмите кнопку Выход, расположенную в верхней правой части страницы. После этого откроется страница входа в систему.
Внимание! В случае если Вы не совершаете активных действий в системе, рабочая сессия продолжает оставаться активной в течение 15 минут, после чего произойдет автоматический выход. Для дальнейшей работы Вам необходимо снова войти в систему
Выбор региона оплаты
После подтверждения входа в систему откроется страница для выбора региона оплаты. На этой странице автоматически отображается регион, который Вы указали на сайте Сбербанка.
Если Вам нужно выбрать другой регион, в котором Вы хотите постоянно оплачивать услуги, в поле «Регион оплаты» щелкните ссылку Все регионы или на название указанного региона (этот регион в справочнике будет выделен оранжевым цветом). Откроется справочник регионов, в котором щелкните название интересующего региона и нажмите кнопку Сохранить. В итоге откроется главная страница системы Сбербанк Онлайн.
Также выбрать регион оплаты Вы можете на странице входа в систему, щелкнув вверху страницы в поле «Регион оплаты» ссылку Все регионы или на название указанного региона.
Как проходит подписание и отправка платежа
Платежное поручение является важным финансовым документом, определяющим движение денежных средств, и оно должно быть утверждено. Вам будет необходимо:
- После создания документа справа появится сообщение «Получить SMS-код».
- Для подписания платежки введите пароль, который пришел по SMS.
- Если в организации есть несколько человек, которым необходимо утвердить заказ, все подтверждают то же самое.
- Перепроверьте всю информацию — ваш документ должен быть отправлен отправить в банк, иначе платеж не будет принят к исполнению.
- Альтернативный вариант позволяет подписать платежную карту с помощью токена.
Как внести изменения в юридическое дело?
Если у вас поменялись реквизиты или учредительные документы организации, внесите изменения в юридическое дело без посещения отделения банка.
Перейдите в профиль пользователя

Заполните заявление
В раскрывающемся списке выберите один или несколько доступных типов изменений. Перетащите мышью подтверждающие документы в указанное место или нажмите выберите файл.
Затем подпишите загруженные документы, введите полученный на ваш телефон СМС-код и нажмите кнопку .

Добавьте контактное лицо, которому будет отправлен статус вашей заявки по итогу рассмотрения. Подтвердите указанные данные и нажмите Создать.

Подпишите заявление
Нажмите кнопку Получить СМС-код. Введите код, полученный на ваш телефон, и нажмите кнопку . Затем отправьте заявление в банк с помощью кнопки Отправить в банк.

После отправки заявления, вы можете отслеживать его статус в разделе Моя организация ˃ Заказанные документы.
Что такое платежное поручение

Такой вид услуги представляет собой поручение банку, в котором обслуживается клиент произвести перевод денежных средств на указанную сумму с расчетного счета на счет получателя денег. Платежное поручение оформляется в формате документа установленного на законодательном уровне образца. По этой причине бумага заполняется по унифицированным правилам. Для заполнения платежного поручения потребуется указать следующее:
Для выполнения такого платежного поручения в законодательстве закреплены определенные сроки. Если отправитель и получатель находятся в пределах одного российского региона, они составляют 2 рабочих дня. Если в разных областях, то сроки увеличиваются до 5 дней.
Как правильно оставить обращение через форму обратной связи
Форма обратной связи выглядит следующим образом:

Если пользователь решил заняться ее составлением, то ему потребуется учесть следующие моменты:
- Указать точную цель подачи. Это значительно сократит время рассмотрения заявления, так как оператор сразу же направит запрос в отдел, занимающийся решением подобных вопросов.
- Выбрать причину обращения. С ними можно ознакомиться на картинке, представленной выше.
- Написать текста обращения, это основная часть. Здесь обязательно указывается отделение финансовой организации, клиентом которого является заявитель. Сложившуюся ситуацию необходимо описать со всеми подробностями, что позволит ускорить решение проблемы. К заявке можно приложить различные файлы.
- Указать удобный способ получения ответа на возникший вопрос.
Стоит обратить внимание на то, что составить форму анонимно не выйдет. Необходимо в обязательном порядке указать персональные данные обращающегося, а также место его проживания и номер телефона
Отправление письма через личный кабинет «Сбербанк Онлайн»
Алгоритм написания письма в личном кабинете :
Прохождение авторизации в системе.
Нажатие на значок конверта, расположенного рядом с фамилией и инициалами пользователя. Иконка находится в правой верхней части страницы. Можно посетить нужную вкладку также при помощи специальной ссылки, обозначенной как «Письмо в банк». Кнопка находится в нижней части страницы сайта.
Переход в раздел «Отправленные письма».
Создание нового заявления
При написании следует обращать внимание на обязательные для заполнения поля.
Прикрепление файлов, если необходимо. Сделать это можно, нажав на «Вложения»
Загрузить файлы разрешается с компьютера или USB-устройства.
Набор текста письма. Пользователь должен максимально подробно описать возникшую проблему или корректно и понятно задать вопрос.
Отправка письма или сохранение черновика.
- Значок конверта
- Переход во вкладку «Отправленные» и нажатие кнопки «Создать»
Раздел с отправленными письмами
Во вкладке «Отправленные» пользователь может не только отправить новое уведомление, но и просмотреть все ранее созданные письма. Информацию об обращении клиенты банка вправе изучить, не открывая сообщение.
В разделе с отправленными письмами можно получить следующие сведения:
- номер сообщения;
- тему;
- статус;
- вид письма (вопрос, жалоба);
- дату и время, в которое было отправлено обращение.
По умолчанию на каждой странице отображается по 10 писем. Пользователь может увеличить число показываемых сообщений до 20 или 50. Для просмотра писем, которые были отправлены давно, необходимо просто перейти на следующую страничку, щелкнув по стрелочке.
Входящие письма
Перейдя по соответствующей вкладке, пользователь может увидеть следующую информацию о письме, не открывая его:
- номер;
- дату;
- тему;
- статус (новое или прочитанное).
Действия, которые могут совершать пользователи с письмами:
- отвечать на них;
- проводить выборку по типу или тематике;
- настроить параметры получения ответа.
Фильтрация и поиск писем
Специальная функция «Расширенный фильтр» позволяет пользователям сортировать письма и искать необходимые сообщения по определенным критериям:
- по номеру;
- по типу (например, вопрос или проблема);
- по дате создания или отправки;
- по прикрепленному файлу.
Осуществлять поиск можно по подстроке в текстовом поле. Например, путем введения нескольких начальных букв темы письма. Пользователи могут применять комбинацию различных фильтров.
После установки всех параметров клиенту банка необходимо:
- Нажать на кнопку «Искать».
- Изучить список интересующих писем.
- Нажать на кнопку «Очистить» если есть необходимость изменения параметров поиска.
Отправленные письма
На вкладке Отправленные письма Вы можете просмотреть все отправленные письма.
Для каждого письма отображается следующая информация: номер письма, тема, дата и время отправления
письма, его статус и тип письма (консультация, жалоба, претензия и др.).
На данной вкладке автоматически отображается не более 10 писем. Для просмотра следующих
10 писем нажмите кнопку >.
Вы можете выбрать, сколько писем будет показано на странице — 10, 20 или 50.
Например, если Вы хотите просмотреть 20 писем,
то в строке «Показать по» выберите значение «20». Система выведет на экран
20 последних писем, отправленных в банк.
На данной странице Вы можете выполнить следующие действия:
-
Создать письмо. Для того чтобы создать письмо, нажмите кнопку Создать. Откроется форма,
в которой Вам нужно заполнить следующие поля:Примечание. Поле «Номер» заполняется автоматически
и недоступно для редактирования.- В поле «Тип сообщения» выберите из списка тип Вашего письма,
например, консультация, жалоба, претензия и др. - В поле «Тематика обращения» выберите из списка тематику письма, например, если у Вас есть вопрос или жалоба по отображению информации в Сбербанк Онлайн, то выберите значение «Отображение информации».
- В поле «Способ получения ответа» выберите из списка интересующий Вас способ получения ответа на письмо:
- Если Вы хотите, чтобы сотрудник банка ответил по телефону, то выберите значение «По телефону» и укажите Ваш телефон для связи с банком. При этом в номере мобильного телефона будут показаны только первые 3 и последние 4 цифры.
- Если Вы хотите, чтобы Вам ответили в письме, то выберите значение «Письменно». В открывшемся окне введите Ваш адрес электронной почты. Затем в следующем поле повторите ввод и нажмите кнопку Сохранить. В результате в этом поле будет показан Ваш E-mail, который при необходимости Вы можете изменить, щелкнув ссылку Изменить.
- В поле «Тема» укажите кратко тему письма.
- Если Вы хотите прикрепить к письму какой-либо файл, в поле «Вложение» щелкните ссылку Обзор и в открывшемся окне укажите путь до нужного файла.
- Ниже в поле «Сообщение» введите текст Вашего обращения в банк.
Если Вы хотите сохранить, но пока не отправлять письмо, нажмите кнопкуСохранить. Позже Вы
сможете вернуться к этому письму.Для того чтобы отправить письмо, нажмите кнопку Отправить. В результате письмо
будет отправлено в банк.Если Вы хотите вернуться в список отправленных писем, не создавая письмо, то щелкните ссылку Отменить или Назад в отправленные.
- В поле «Тип сообщения» выберите из списка тип Вашего письма,
-
Просмотреть письмо.
Для того чтобы просмотреть письмо, щелкните название темы письма. В результате
откроется форма просмотра письма. Для возврата к списку писем щелкните ссылку Отменить или Назад в отправленные. -
Удалить письмо. Если Вы хотите удалить письмо, то установите галочку напротив
выбранного письма и щелкните ссылку Удалить.
Затем подтвердите удаление. В результате письмо будет удалено из списка отправленных
писем и перемещено на вкладку Корзина.
Примечание. В случае если Вы часто обращаетесь с вопросами в Контактный центр, Вы можете добавить эту страницу
в Ваше личное меню, щелкнув ссылку Добавить в избранное,
расположенную вверху страницы. В
результате ссылка на данную страницу будет
отображаться в боковом меню в разделе Избранное, и Вы сможете с
любой страницы приложения перейти к
ней, щелкнув соответствующую ссылку. Если страница уже добавлена в личное меню, то на этой странице будет отображаться ссылка В избранном.
Поиск писем
Вы можете найти интересующие письма в списке. Для этого в строке «Показать письма за период»
укажите границы периода, за который Вы хотите найти письма.
Для этого нажмите кнопку
и выберите из календаря дату начала и окончания периода создания письма, затем нажмите кнопку
Для того чтобы найти интересующие Вас письма по дополнительным параметрам, щелкните ссылку Показать и задайте критерии поиска:
- «По теме письма» — поиск по теме письма;
- «По номеру» — поиск по номеру письма;
- «По типу письма» — поиск по типу письма (например, жалоба);
- «Есть прикрепленный файл» — поиск по прикрепленному файлу. Для поиска писем с
прикрепленным файлом установите галочку в данном поле.
Вы можете осуществлять поиск по подстроке в текстовом поле. Например, можно ввести несколько начальных букв темы.
Также Вы можете фильтровать список по любой комбинации полей. Например, можно отобрать
письма за нужный Вам период, которые имеют прикрепленные файлы.
После того как все параметры поиска заданы, нажмите кнопку Искать, и система покажет
список интересующих Вас писем.
Если Вы хотите ввести другие параметры поиска, то щелкните ссылку Очистить.
